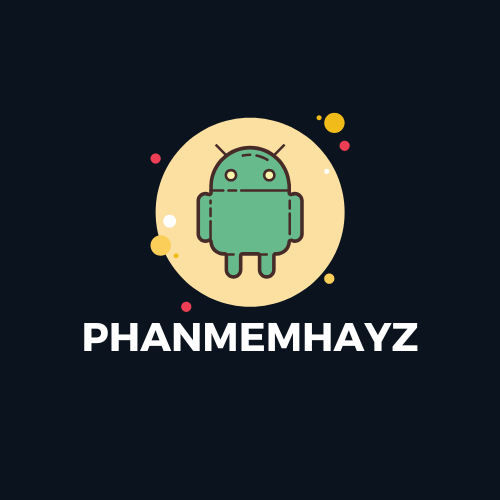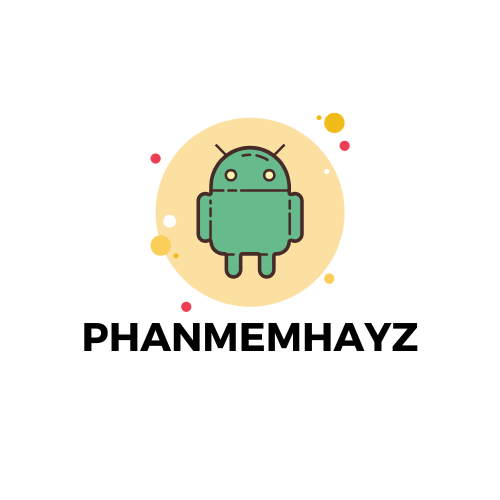Căn lề trong Word đúng chuẩn là kỹ năng cần thiết khi soạn thảo văn bản chuyên nghiệp. Tại Phanmemhayz.com, chúng tôi cung cấp cho bạn hướng dẫn đầy đủ về cách căn lề chuẩn xác theo Nghị định 30/2020/NĐ-CP, giúp văn bản của bạn đạt tiêu chuẩn hành chính hiện hành.

1. Chọn khổ giấy A4 chuẩn
Trước khi thực hiện căn lề trong Word, bạn cần chọn khổ giấy phù hợp:
Bước 1: Vào tab Layout trên thanh công cụ.
Bước 2: Chọn Size.
Bước 3: Nhấn vào A4 (khổ giấy tiêu chuẩn 210mm x 297mm)
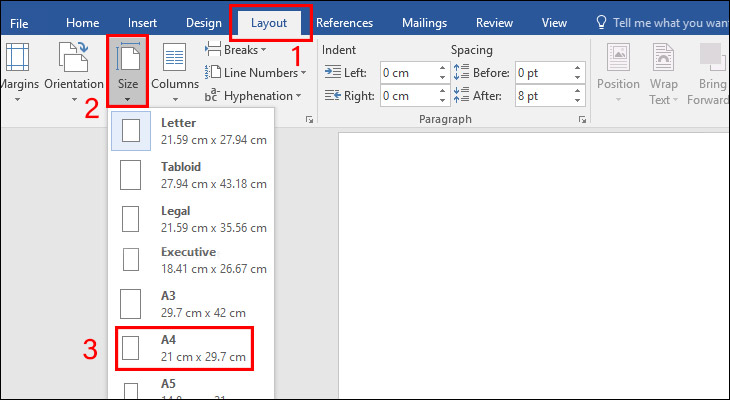
Lưu ý: Bạn có thể chọn khổ giấy khác tùy theo nhu cầu sử dụng cụ thể của mình.
2. Chuyển đơn vị đo từ inch sang centimeter
Mặc định, Word sử dụng đơn vị inch. Để thuận tiện cho người dùng Việt Nam, bạn nên chuyển sang đơn vị centimeter:
Bước 1: Nhấp chọn File ở góc trên cùng bên trái màn hình, sau đó chọn Options.
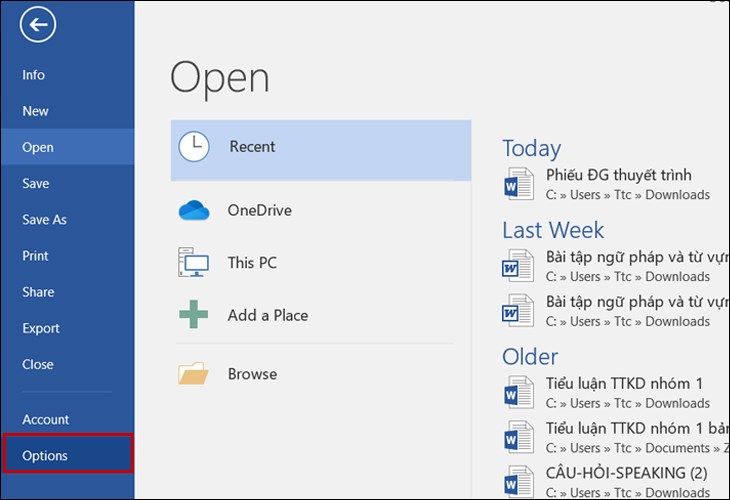
Bước 2: Trong cửa sổ mới, nhấn chọn Advanced và tìm đến phần Display.
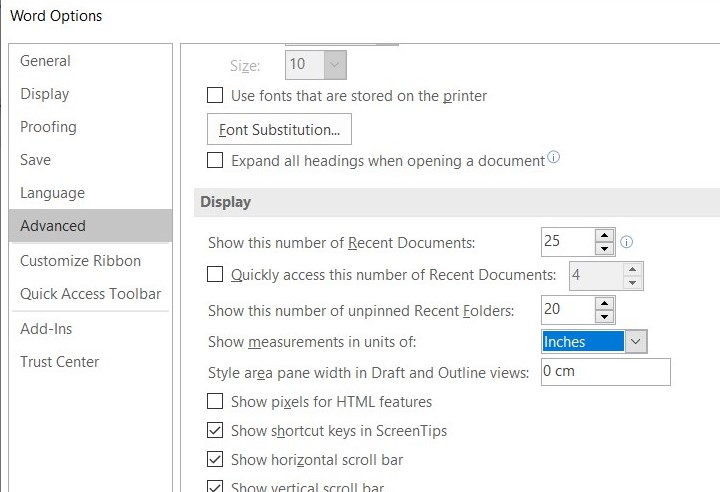
Bước 3: Tại mục Show measurements in units of, chọn đơn vị Centimeters rồi nhấn OK.
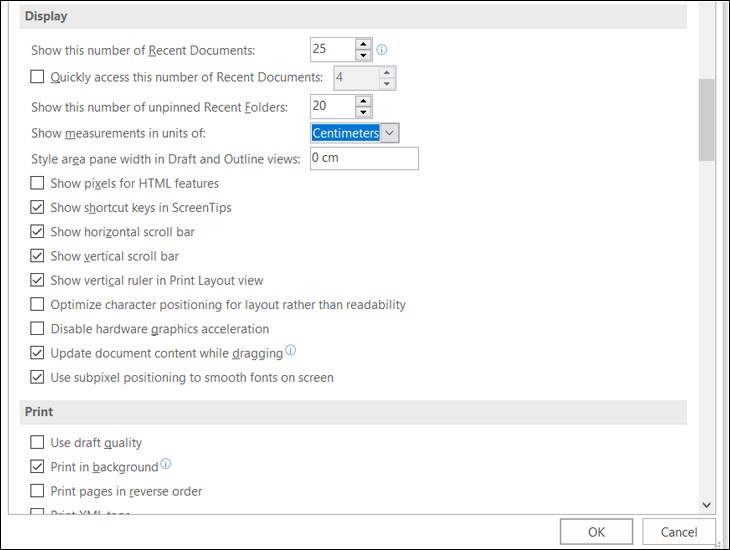
3. Căn lề trong Word bằng Page Setup
Phương pháp đầu tiên để căn lề trong Word là sử dụng tính năng Page Setup:
Bước 1: Tại tab Layout, khu vực Page Setup, click vào biểu tượng mũi tên nhỏ ở góc dưới để mở hộp thoại Page Setup.
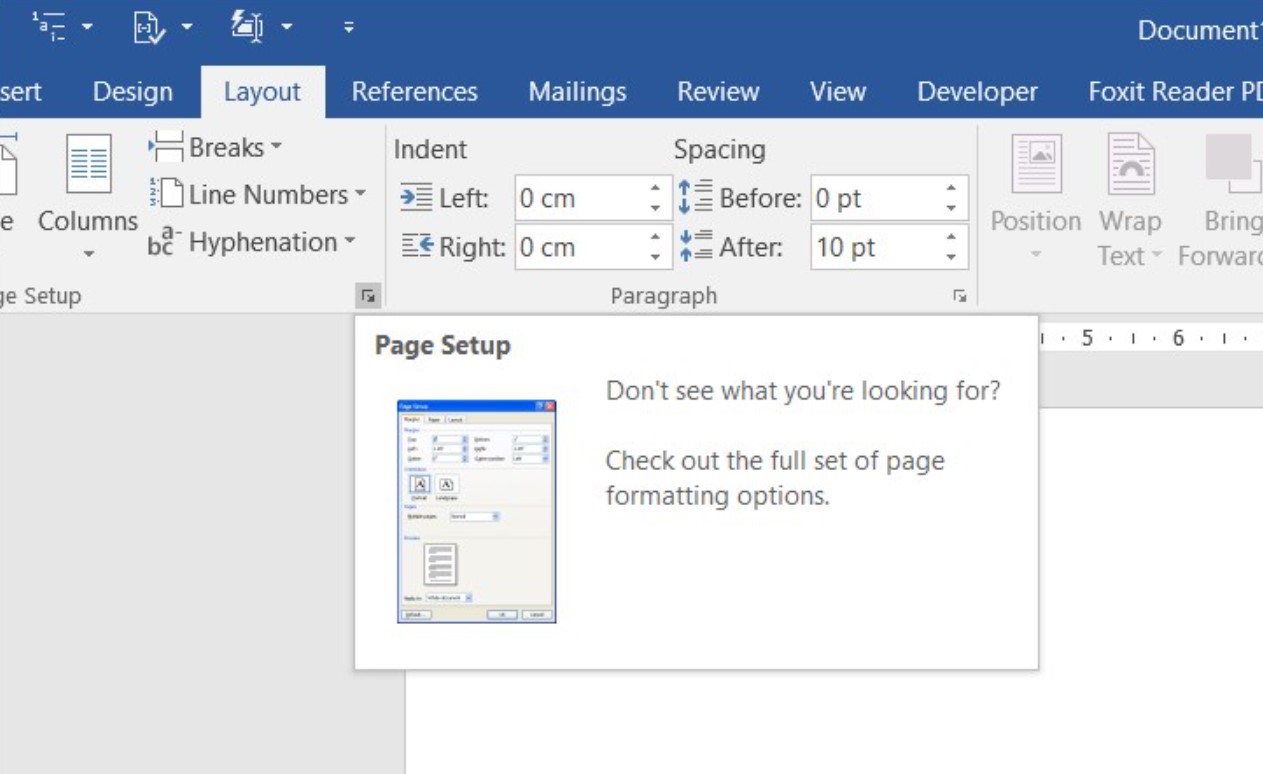
Lưu ý: Với Word 2007, 2010 tab Layout hiển thị là Page Layout
Bước 2: Trong hộp thoại hiển thị, chọn tab Margins và điều chỉnh các thông số:
- Lề trên (Top)
- Lề dưới (Bottom)
- Lề trái (Left)
- Lề phải (Right)
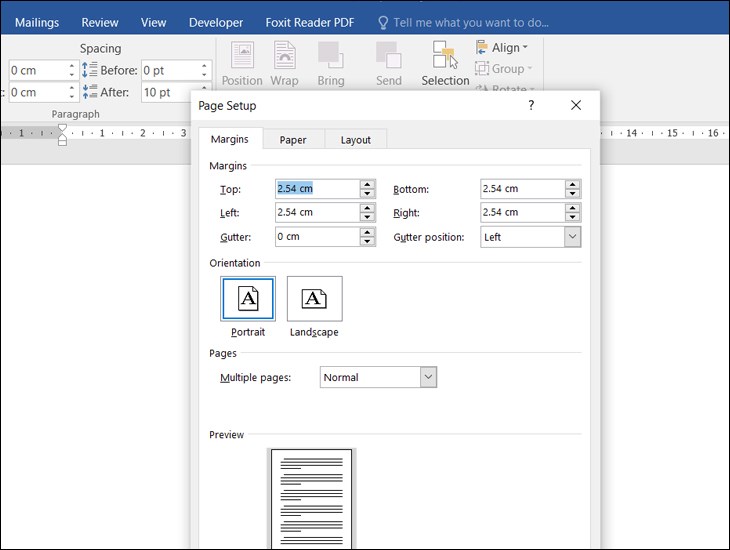
Bước 3: Sau khi điều chỉnh xong, nhấn OK để lưu cài đặt.
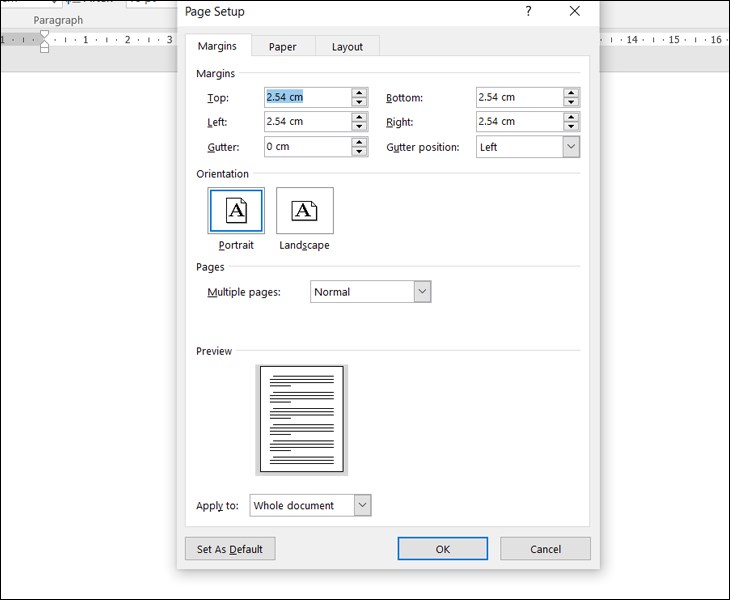
4. Căn lề trong Word bằng Options
Phương pháp thứ hai để căn lề trong Word:
Bước 1: Click vào File và chọn Options.
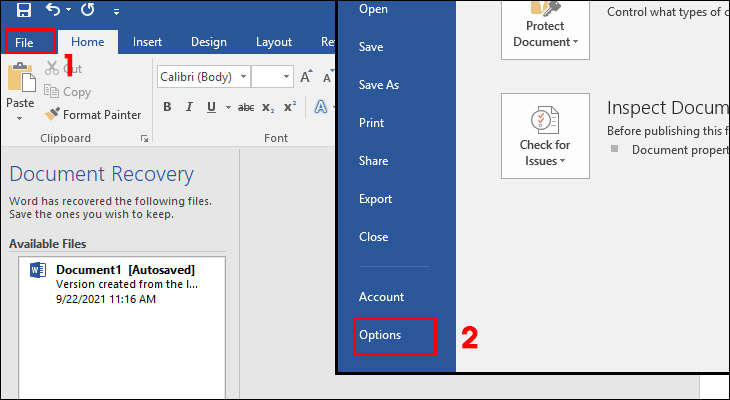
Bước 2: Vào mục Advanced, tìm phần Display tới mục Show measurements in units of và chuyển đơn vị sang Centimeters, nhấn OK.
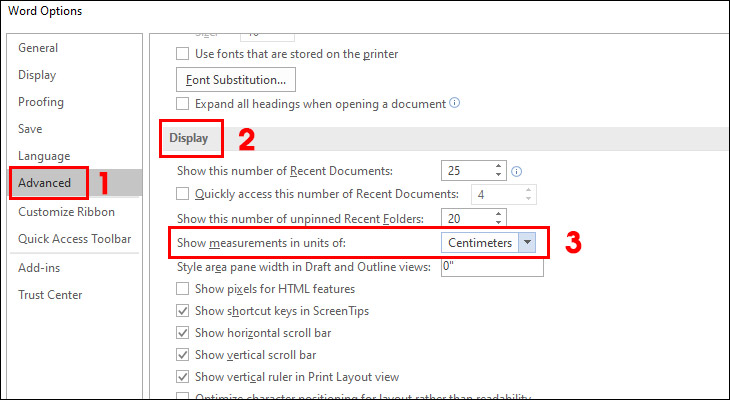
Bước 3: Quay lại giao diện Word, nhấn vào Layout trên thanh công cụ, chọn Margins, rồi nhấn vào Custom Margins ở góc cuối.
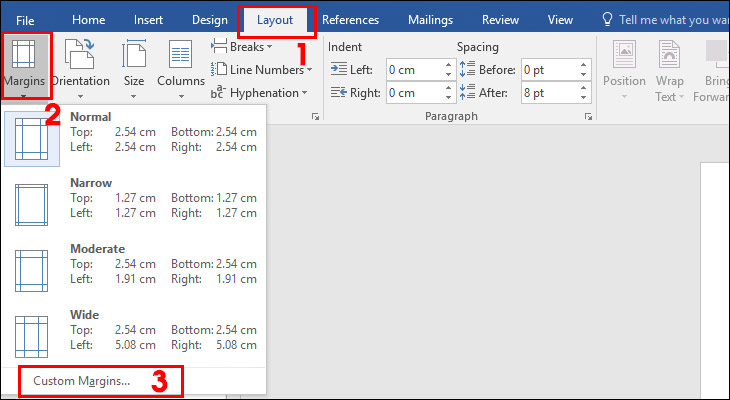
Bước 4: Điều chỉnh các thông số lề trên (Top), dưới (Bottom), trái (Left), phải (Right) theo ý muốn và nhấn OK.
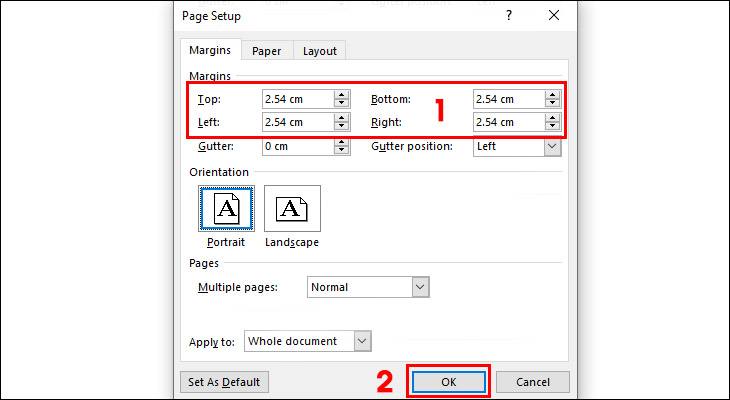
5. Thiết lập căn lề mặc định
Để tiết kiệm thời gian khi soạn thảo nhiều văn bản, bạn nên thiết lập căn lề mặc định:
Bước 1: Sau khi hoàn tất việc căn chỉnh lề, click vào tùy chọn Save As Default.
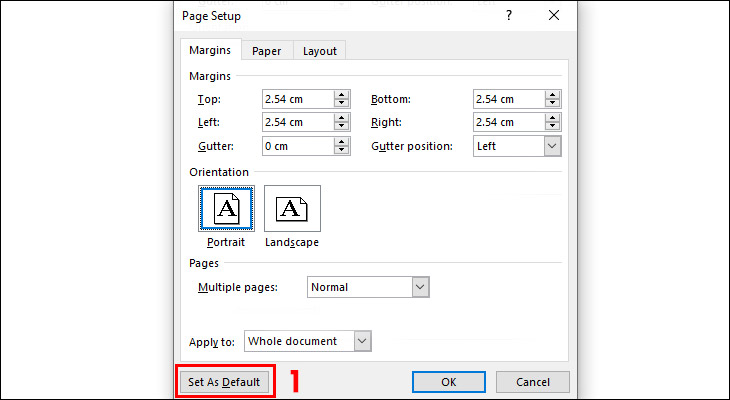
Bước 2: Chọn Yes trên bảng xác nhận để hoàn tất việc thiết lập căn lề mặc định.
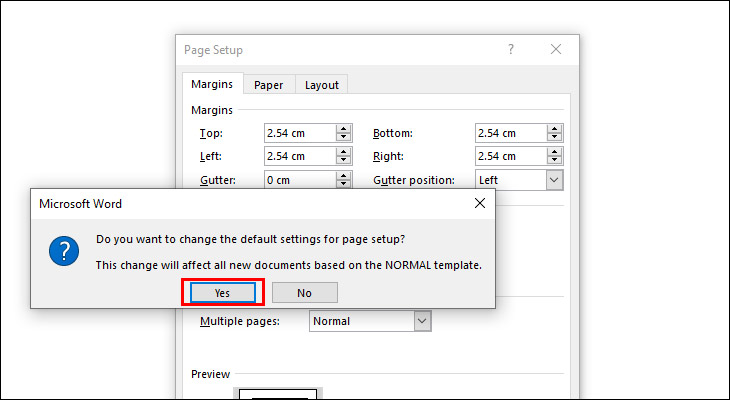
6. Xem trước khi in
Trước khi in văn bản, bạn nên xem trước để đảm bảo căn lề trong Word đã đúng:
Bước 1: Mở file Word cần in và chọn thẻ File.
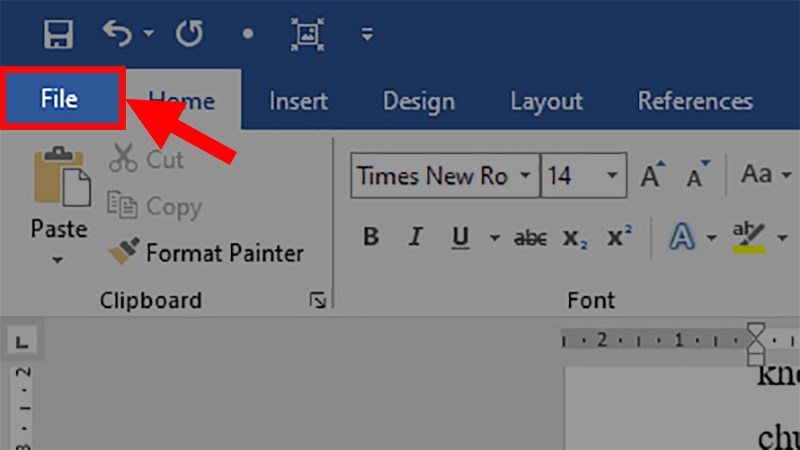
Bước 2: Chọn mục Print hoặc sử dụng tổ hợp phím Ctrl + F2.
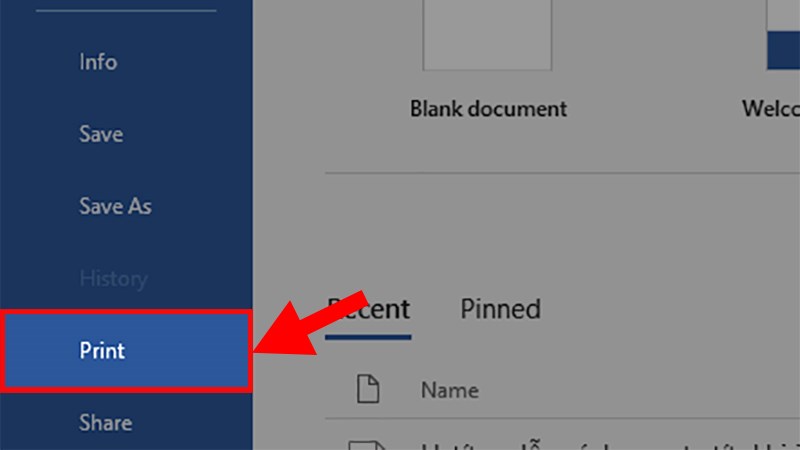
Bước 3: Kiểm tra phần xem trước hiển thị ở bên phải màn hình.
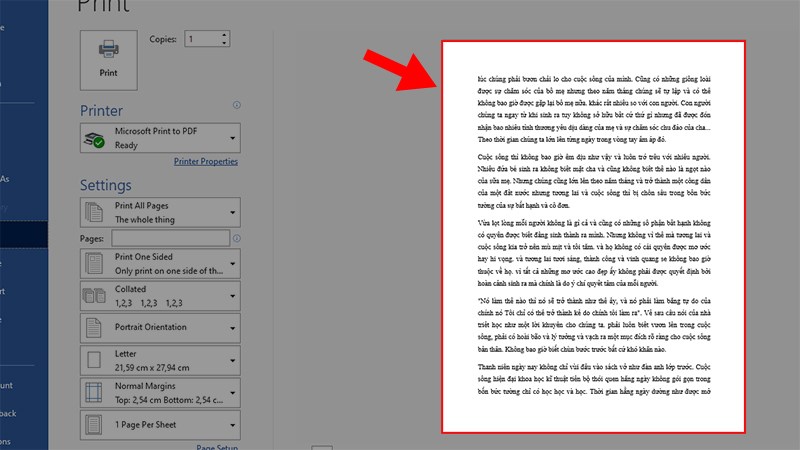
Trên đây là hướng dẫn chi tiết về cách căn lề trong Word chuẩn nhất. Hy vọng bài viết của Phanmemhayz.com đã cung cấp cho bạn những thông tin hữu ích để soạn thảo văn bản chuyên nghiệp hơn.