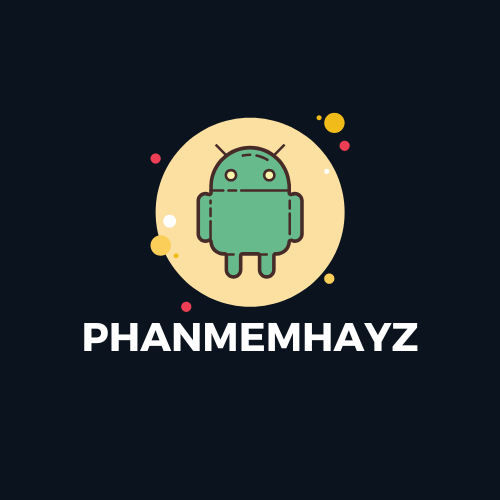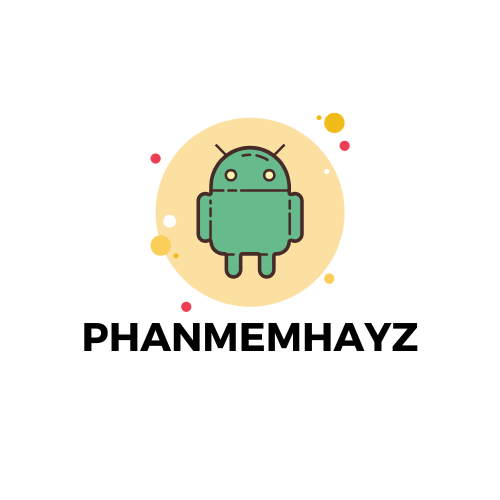Viết hoa chữ cái đầu trong Excel là thao tác cực kỳ cần thiết khi xử lý dữ liệu, đặc biệt với danh sách tên riêng, tiêu đề hoặc bảng biểu cần định dạng chuẩn. Phanmemhayz.com sẽ hướng dẫn bạn các phương pháp viết hoa chữ cái đầu trong Excel nhanh, chính xác và chuyên nghiệp.

Tại sao cần viết hoa chữ cái đầu trong Excel?
Viết hoa chữ cái đầu trong Excel giúp bảng tính trở nên chuyên nghiệp, dễ đọc, tăng tính thẩm mỹ và chuẩn hóa dữ liệu. Đặc biệt khi làm việc với danh sách tên, địa danh hoặc tiêu đề, việc này giúp loại bỏ lỗi nhập liệu và tiết kiệm thời gian chỉnh sửa thủ công.
Các cách viết hoa chữ cái đầu trong Excel
Viết hoa chữ cái đầu trong Excel bằng tổ hợp phím tắt
Excel hỗ trợ một số tổ hợp phím tắt giúp bạn viết hoa nhanh chóng:
- Viết hoa toàn bộ chữ trong ô: Nhấn Ctrl + Shift + H
- Viết hoa chữ cái đầu của mỗi từ: Nhấn Ctrl + Shift + F
- Viết hoa chữ cái đầu của mỗi từ, kể cả ký tự đặc biệt: Nhấn Ctrl + Shift + K
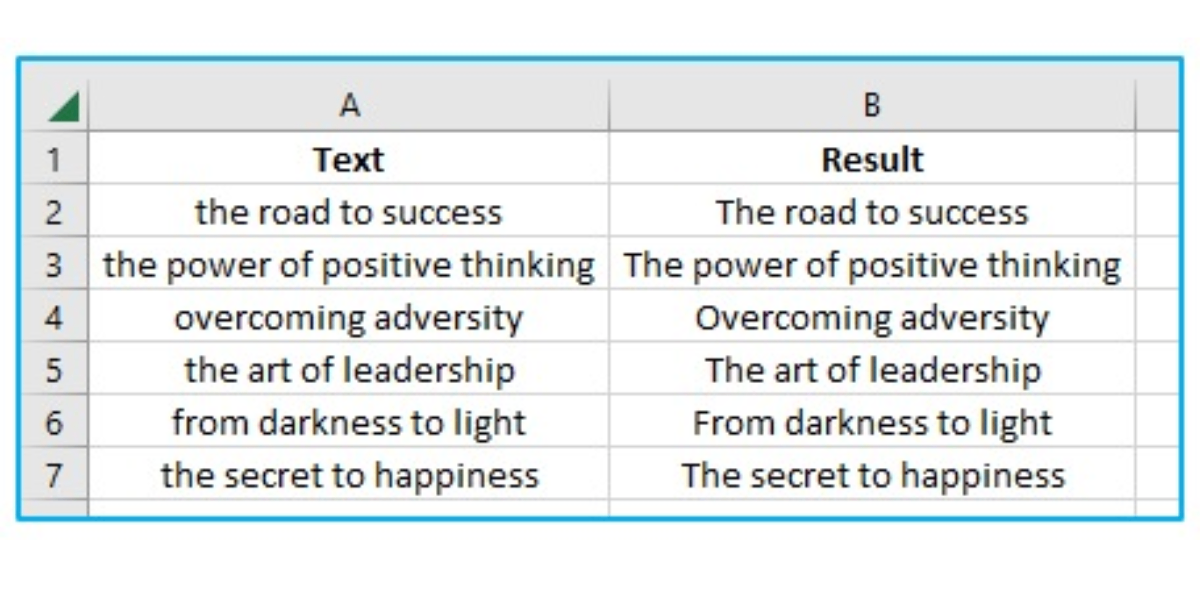
Lưu ý: Các tổ hợp phím này chỉ áp dụng cho ô hoặc dãy ô đã được chọn trước đó.
Viết hoa chữ cái đầu trong Excel bằng hàm UPPER
Hàm UPPER giúp bạn chuyển đổi toàn bộ chữ thường thành chữ hoa trong một ô hoặc một cột:
Cú pháp: =UPPER(ô_cần_chuyển_đổi)
Ví dụ: Nếu bạn muốn viết hoa toàn bộ nội dung ô C3, nhập công thức vào ô mới (ví dụ B3):
=UPPER(C3)
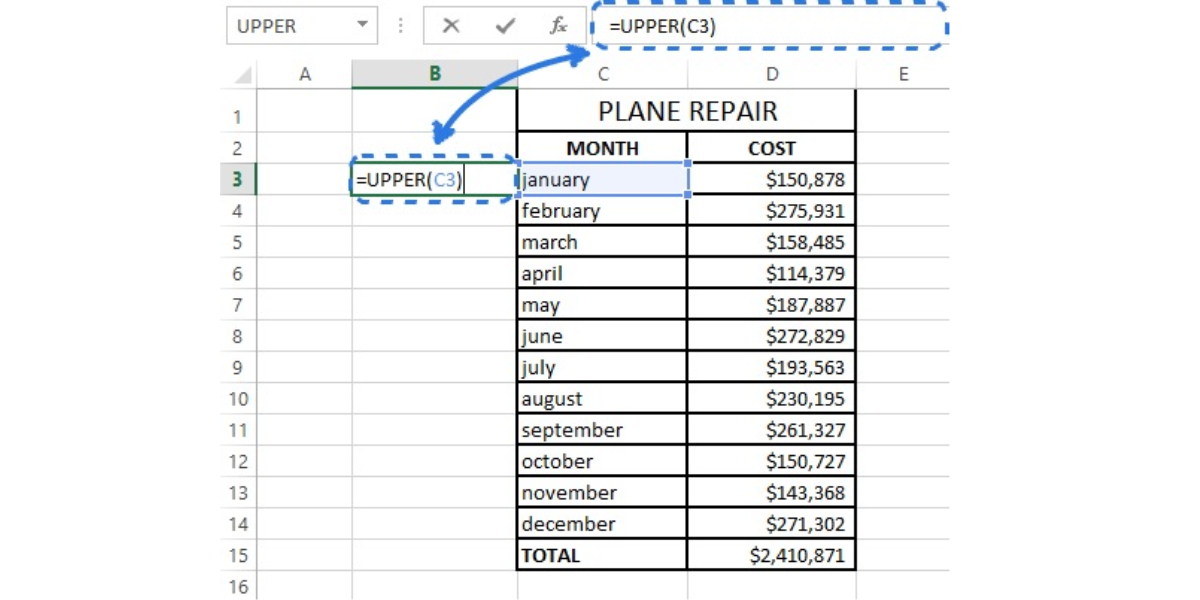
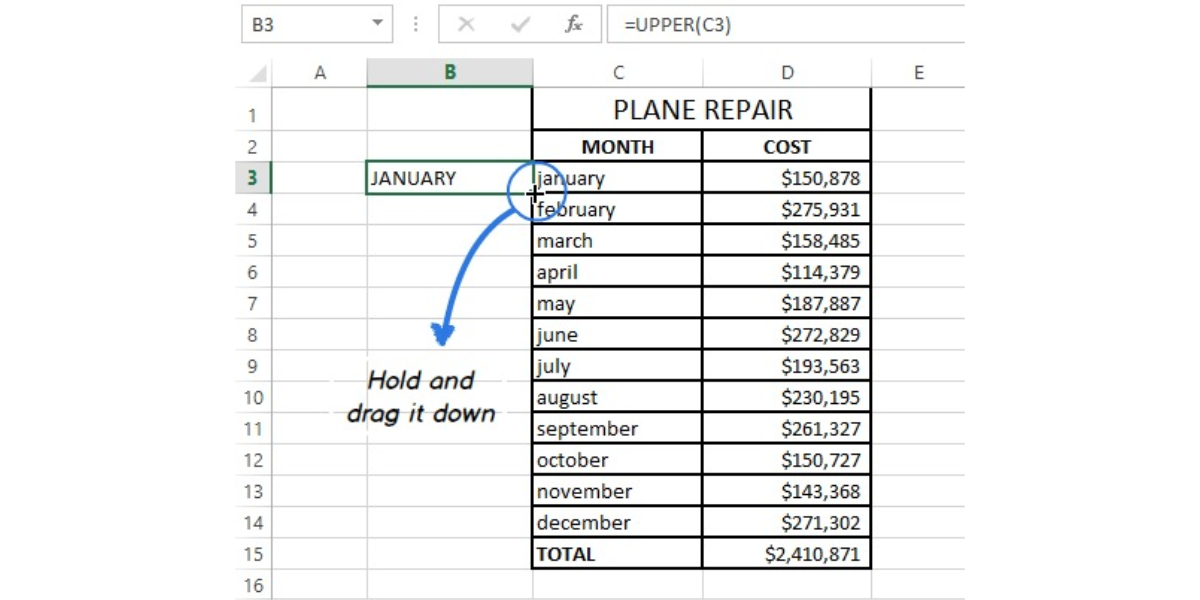
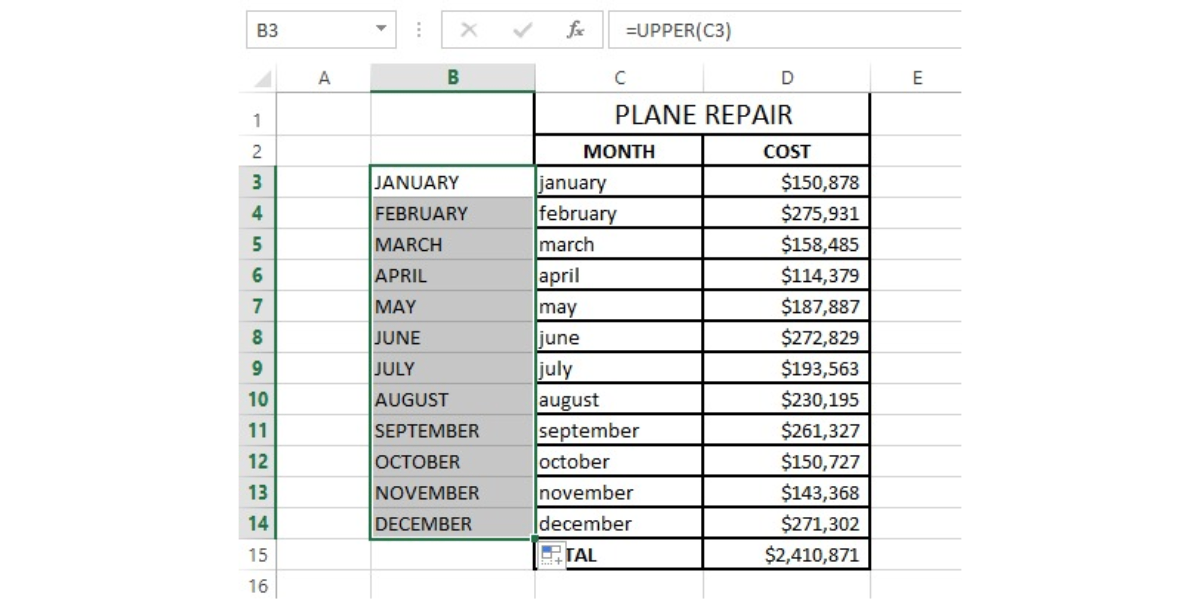
Sau đó, kéo công thức xuống các ô phía dưới để áp dụng cho toàn bộ cột. Cuối cùng, sao chép (Ctrl + C) cột đã chuyển đổi và dán (Ctrl + V) đè lên cột gốc nếu muốn giữ lại kết quả.
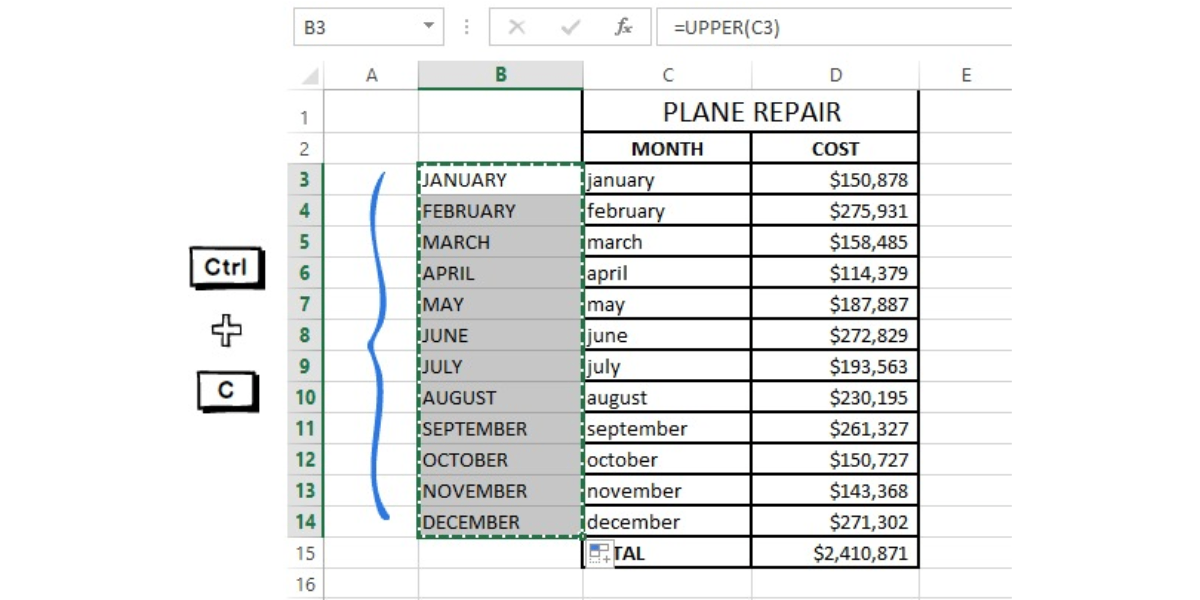
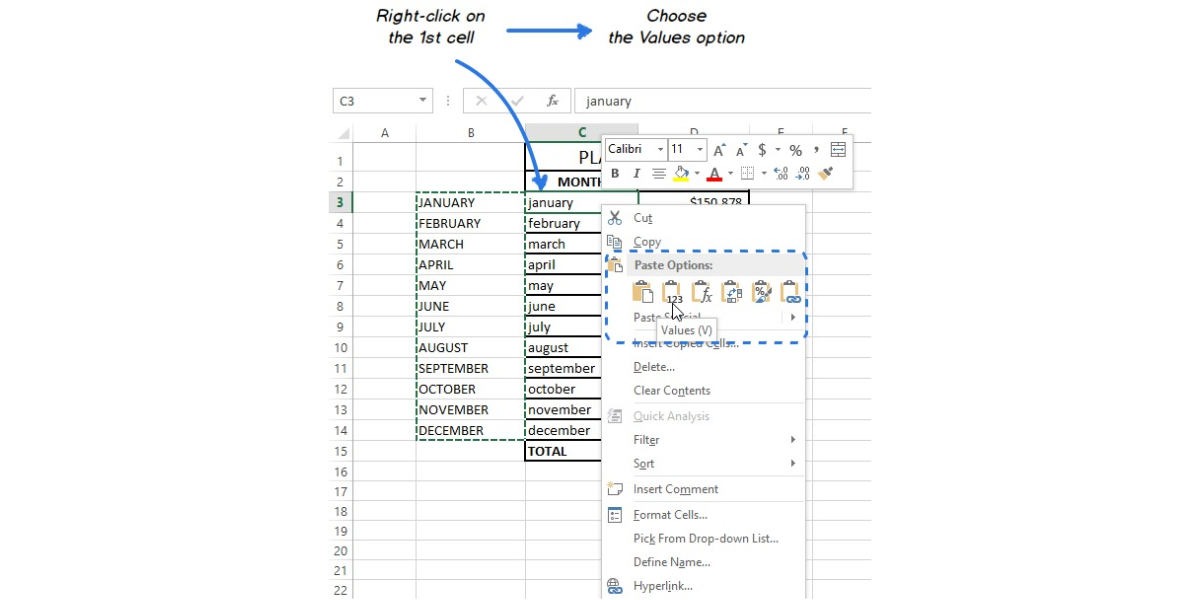
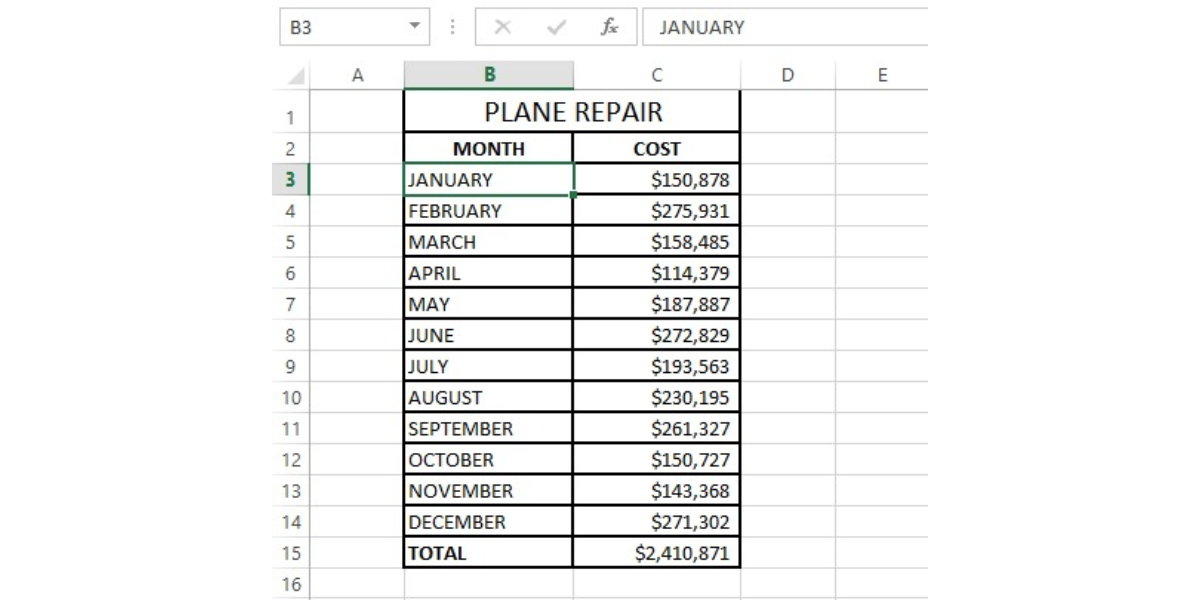
Viết hoa chữ cái đầu trong Excel bằng hàm PROPER
Nếu mục tiêu của bạn là viết hoa chữ cái đầu của mỗi từ (ví dụ: “nguyễn văn a” thành “Nguyễn Văn A”), hãy sử dụng hàm PROPER:
Cú pháp: =PROPER(ô_cần_chuyển_đổi)
Cách sử dụng tương tự như hàm UPPER, chỉ cần thay tên hàm là PROPER.
Lưu ý khi viết hoa chữ cái đầu trong Excel
- Các tổ hợp phím tắt chỉ hoạt động trên một số phiên bản Excel nhất định và có thể yêu cầu cài đặt bổ sung.
- Hàm UPPER sẽ viết hoa toàn bộ, còn hàm PROPER chỉ viết hoa chữ cái đầu của từng từ.
- Khi sử dụng công thức, dữ liệu gốc không bị thay đổi cho đến khi bạn sao chép và dán giá trị mới.
Viết hoa chữ cái đầu trong Excel là thao tác đơn giản nhưng mang lại hiệu quả lớn trong việc chuẩn hóa dữ liệu. Bạn có thể lựa chọn sử dụng tổ hợp phím tắt hoặc các hàm như UPPER, PROPER tùy vào nhu cầu thực tế. Đừng quên áp dụng các mẹo trên để tăng hiệu suất làm việc với Excel mỗi ngày.