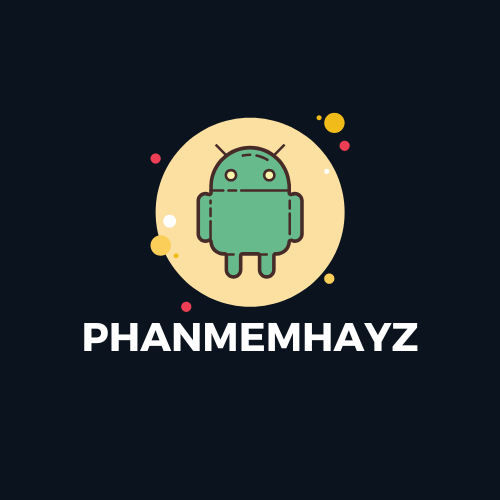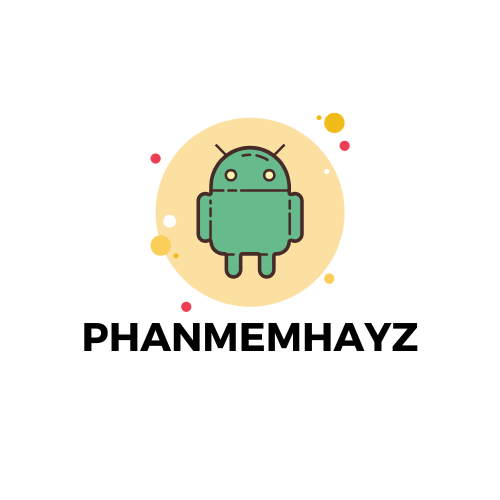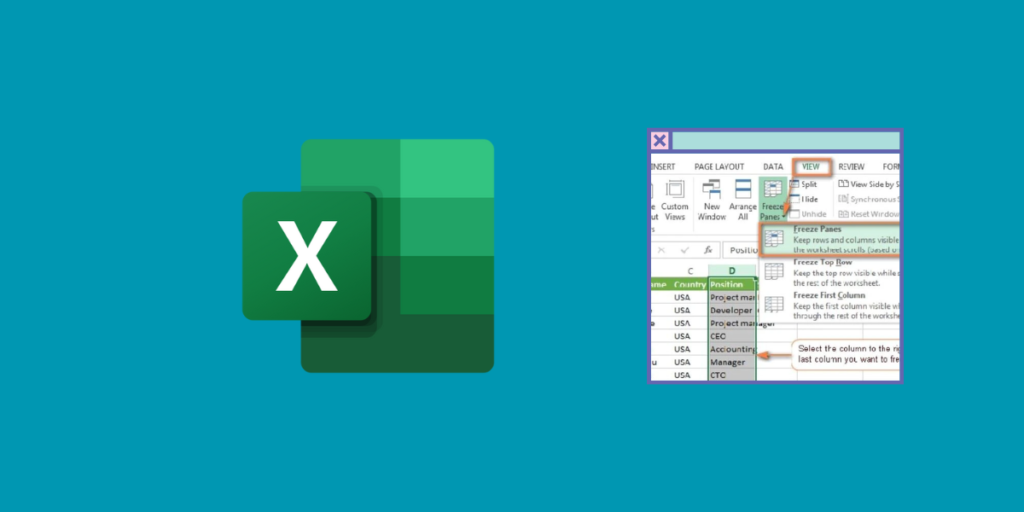Cách cố định dòng trong Excel là kỹ năng cần thiết giúp bạn làm việc hiệu quả với các bảng tính lớn. Tại Phanmemhayz.com, chúng tôi sẽ hướng dẫn bạn cách thực hiện thao tác này trên các phiên bản Excel 2003, 2010 và 2016 một cách đơn giản nhất. Việc cố định dòng, cột giúp bạn dễ dàng theo dõi dữ liệu khi cuộn trang, nâng cao hiệu suất làm việc đáng kể.
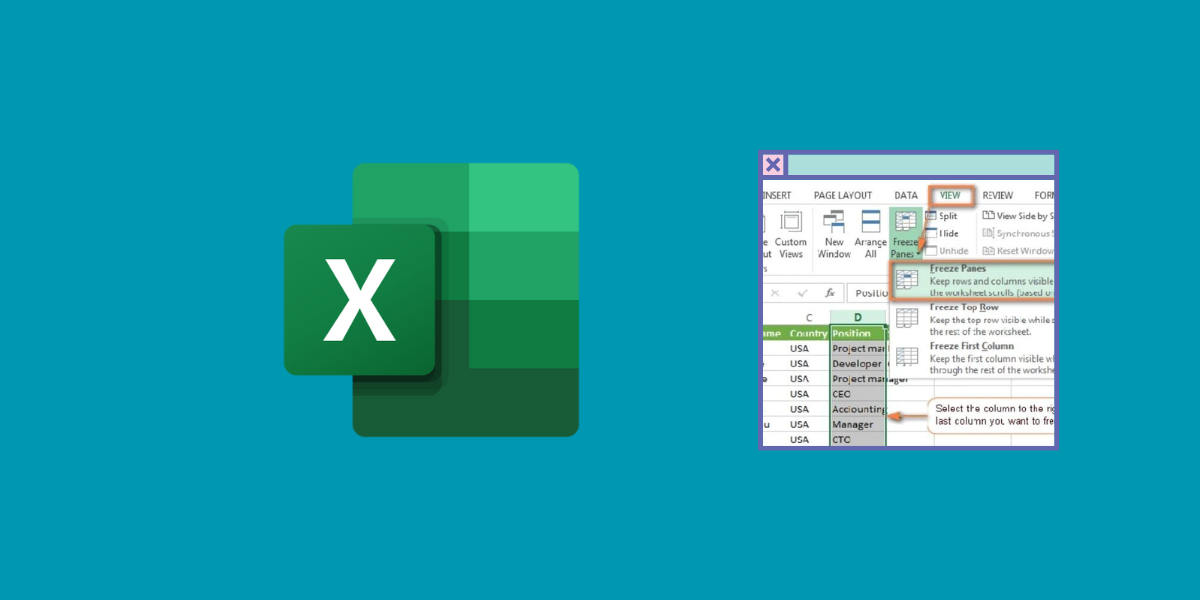
Cách cố định dòng trong Excel 2003
Excel 2003 có giao diện khác biệt so với các phiên bản mới hơn. Để cố định dòng trong phiên bản này, bạn cần:
- Bước 1: Chọn dòng ngay dưới dòng bạn muốn cố định
Ví dụ: Nếu muốn cố định 2 dòng đầu, hãy chọn dòng thứ 3
- Bước 2: Vào menu Window > Freeze Panes để kích hoạt tính năng. Bạn có thể sử dụng tổ hợp phím tắt sau: Alt+W → F.
Sau khi thực hiện, các dòng phía trên sẽ được cố định khi bạn cuộn xuống bảng tính.
Cách cố định dòng trong Excel 2010 và 2016
Excel 2010 và 2016 có giao diện tương tự nhau, vì vậy cách thực hiện cũng giống nhau:
Cố định một dòng
- Bước 1: Chọn dòng ngay dưới dòng bạn muốn cố định.
- Bước 2: Chuyển đến tab View (Xem) > Nhấp vào Freeze Panes > Freeze Panes > Freeze Top Row bạn có thể sử dụng tổ hợp phím tắt sau: Alt+W → F → R.
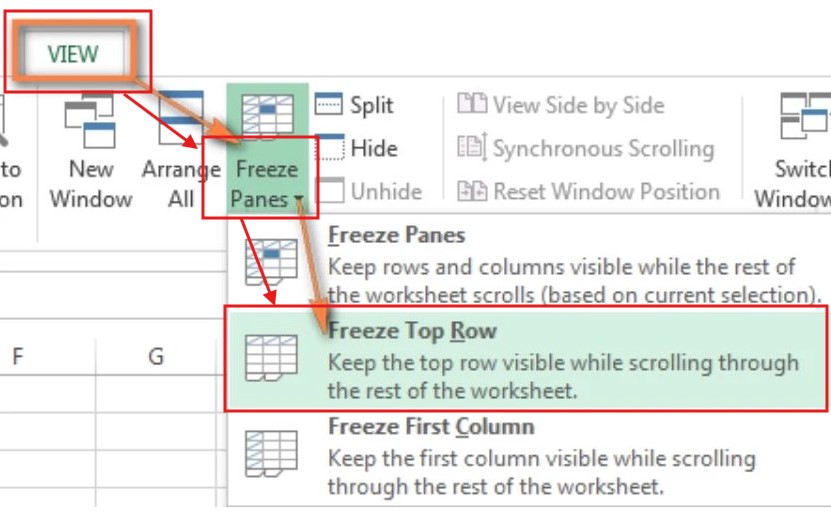
Kết quả: Dòng đầu tiên sẽ được cố định khi bạn cuộn xuống.
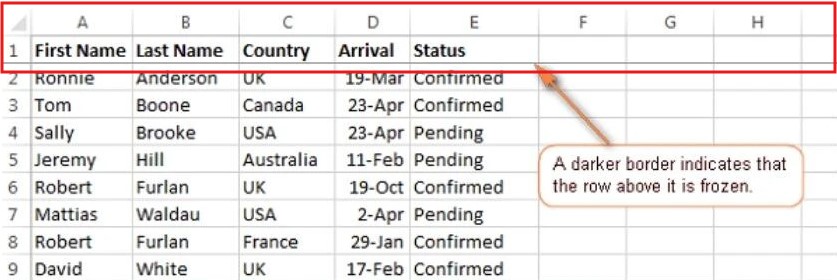
Cố định nhiều dòng
Để cố định nhiều dòng từ trên xuống:
Bước 1: Chọn dòng dưới dòng cuối cùng bạn muốn cố định
Bước 2: Vào tab View > Freeze Panes > Freeze Panes hoặc bạn có thể sử dụng tổ hợp phím tắt sau: Alt+W → F → F.
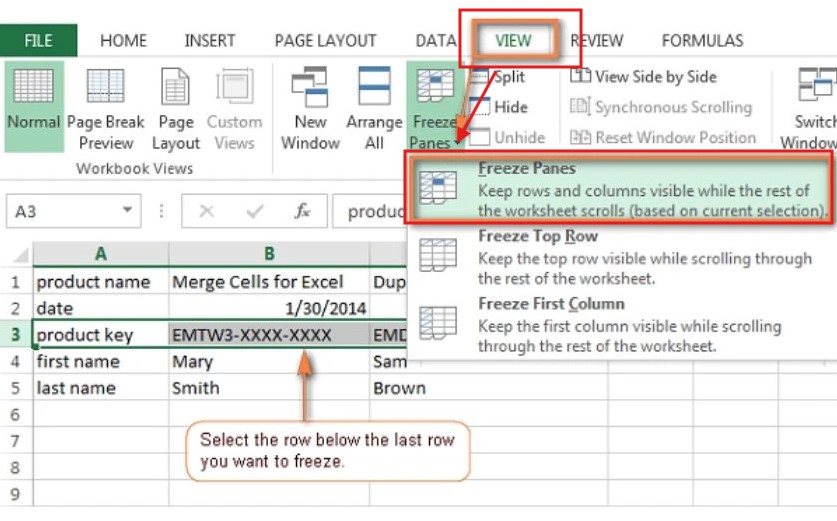
Kết quả: Các dòng phía trên vị trí bạn chọn sẽ được cố định khi cuộn.
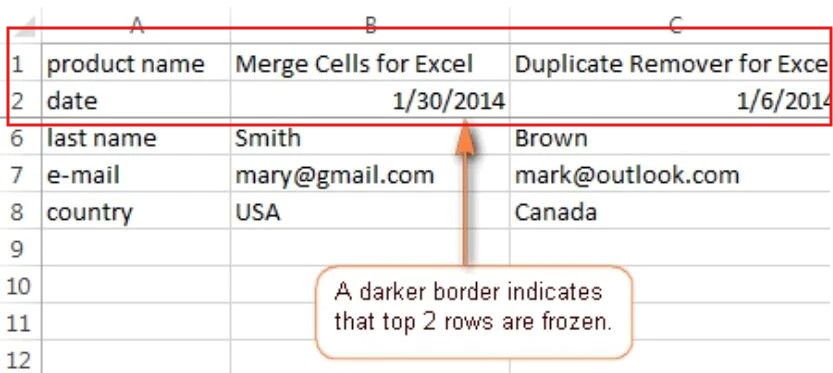
Cách cố định cột trong Excel
Tương tự như cách cố định dòng trong Excel, bạn cũng có thể cố định cột:
Cố định cột trong Excel 2003
- Bước 1: Chọn cột bên phải cột bạn muốn cố định.
- Bước 2: Vào menu Window > Freeze Panes hoặc bạn có thể sử dụng tổ hợp phím tắt sau: Alt+W → F.
Cố định cột trong Excel 2010 và 2016
- Bước 1: Chọn cột bên phải cột bạn muốn cố định.
- Bước 2: Vào tab View > Freeze Panes > Freeze First Column hoặc bạn có thể sử dụng tổ hợp phím tắt sau: Alt+W → F → C.
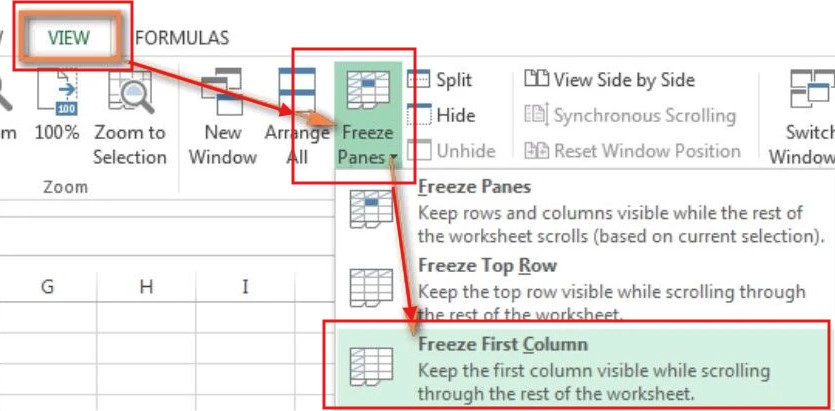
Kết quả: Cột đầu tiên sẽ được cố định khi bạn cuộn sang phải.
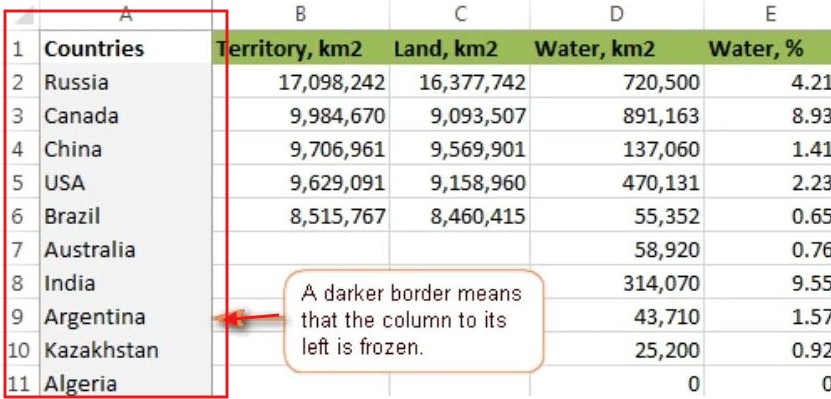
Cách cố định đồng thời nhiều cột
Để cố định nhiều cột cùng lúc:
- Bước 1: Chọn ô nằm dưới dòng và bên phải cột bạn muốn cố định.
- Bước 2: Vào View > Freeze Panes > Freeze Panes hoặc bạn có thể sử dụng tổ hợp phím tắt sau: Alt+W → F → F.
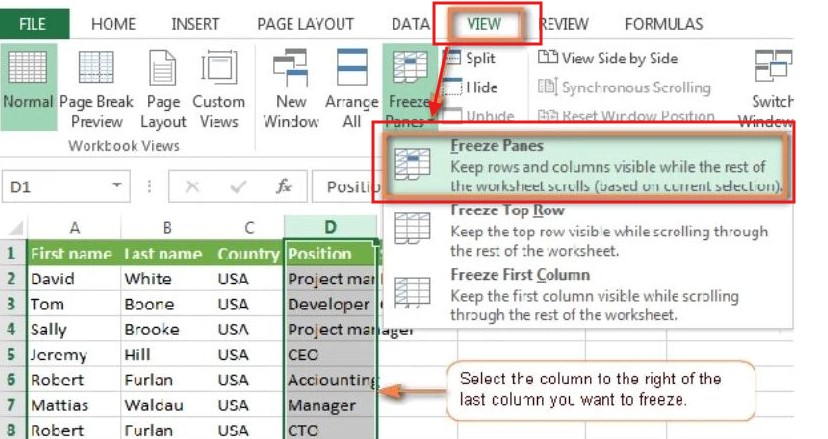
Cách bỏ cố định dòng trong Excel
Khi không còn nhu cầu cố định dòng hoặc cột:
- Vào tab View (Xem) > Chọn Freeze Panes > Unfreeze Panes
Việc thành thạo cách cố định dòng trong Excel sẽ giúp bạn làm việc hiệu quả hơn với các bảng tính lớn, đặc biệt khi cần theo dõi tiêu đề trong khi xem dữ liệu ở cuối bảng. Hy vọng hướng dẫn từ Phanmemhayz.com đã giúp bạn nắm vững kỹ năng quan trọng này.