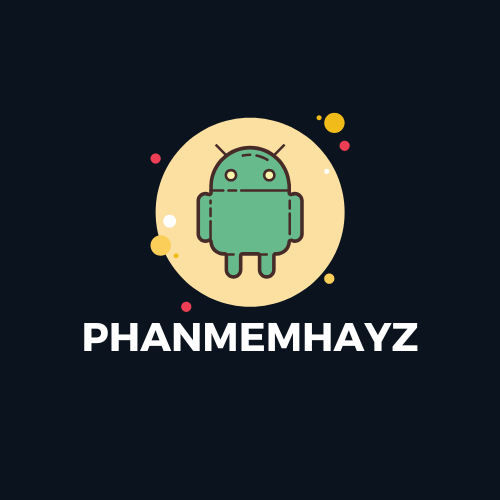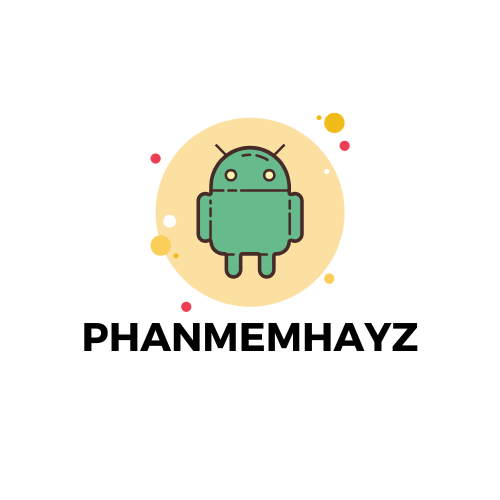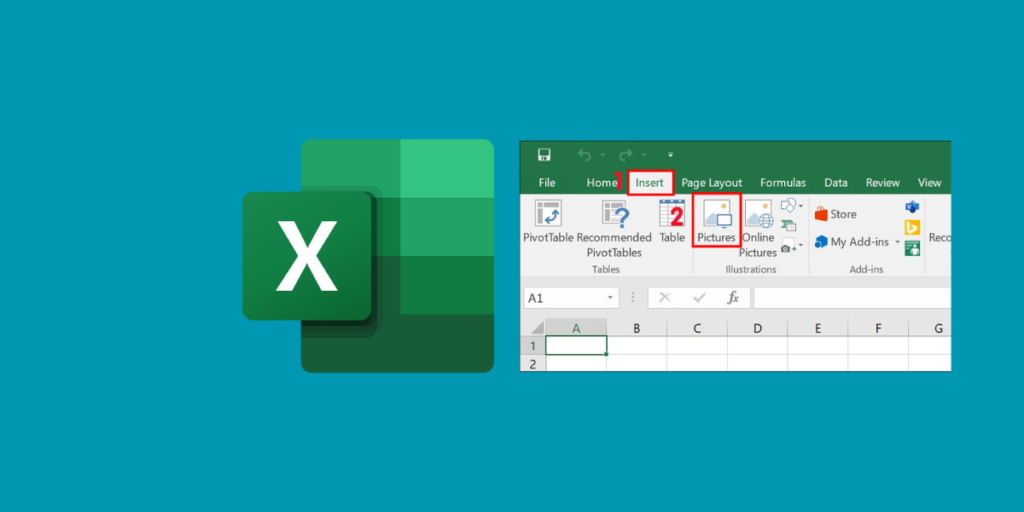Phanmemhayz.com chia sẻ với bạn các cách chèn ảnh vào Excel nhanh chóng và dễ dàng. Bài viết này sẽ hướng dẫn chi tiết từng bước thực hiện, giúp bạn dễ dàng tích hợp hình ảnh vào bảng tính của mình.
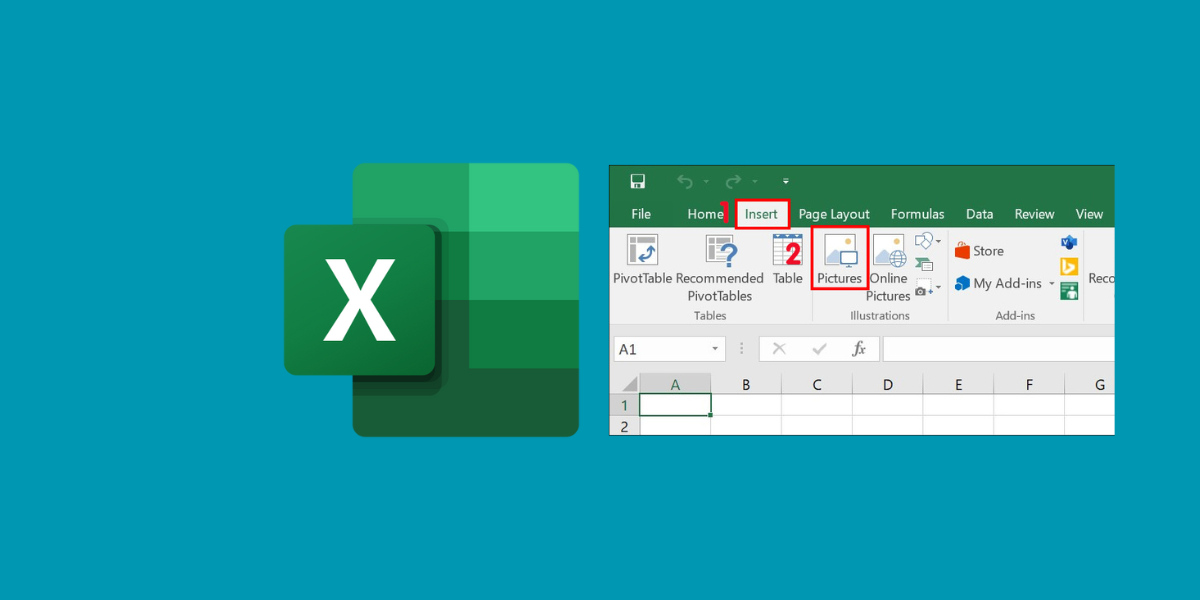
Cách chèn ảnh vào Excel bằng phương pháp thủ công
Phương pháp đầu tiên và cũng là cách đơn giản nhất để thêm hình ảnh vào bảng tính Excel:
Bước 1: Khởi động Excel trên thiết bị của bạn > Chuyển đến tab Insert > Tìm và nhấp vào tùy chọn Pictures trong nhóm công cụ chèn đa phương tiện.
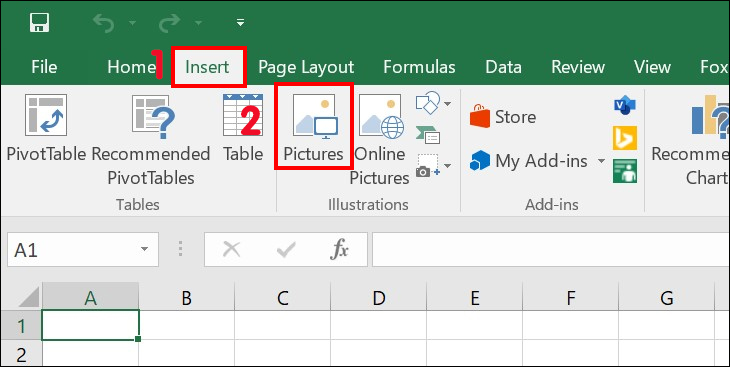
Bước 2: Trong cửa sổ hiện ra, duyệt và chọn hình ảnh bạn muốn thêm vào > Nhấn nút Insert để hoàn tất việc chèn hình.
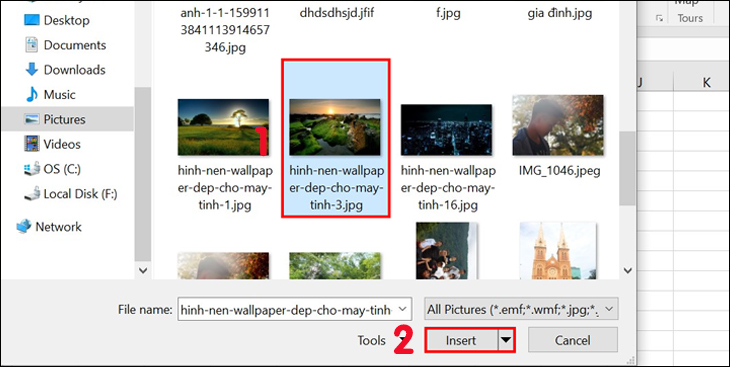
Bước 3: Kiểm tra kết quả và điều chỉnh kích thước, vị trí hình ảnh nếu cần.
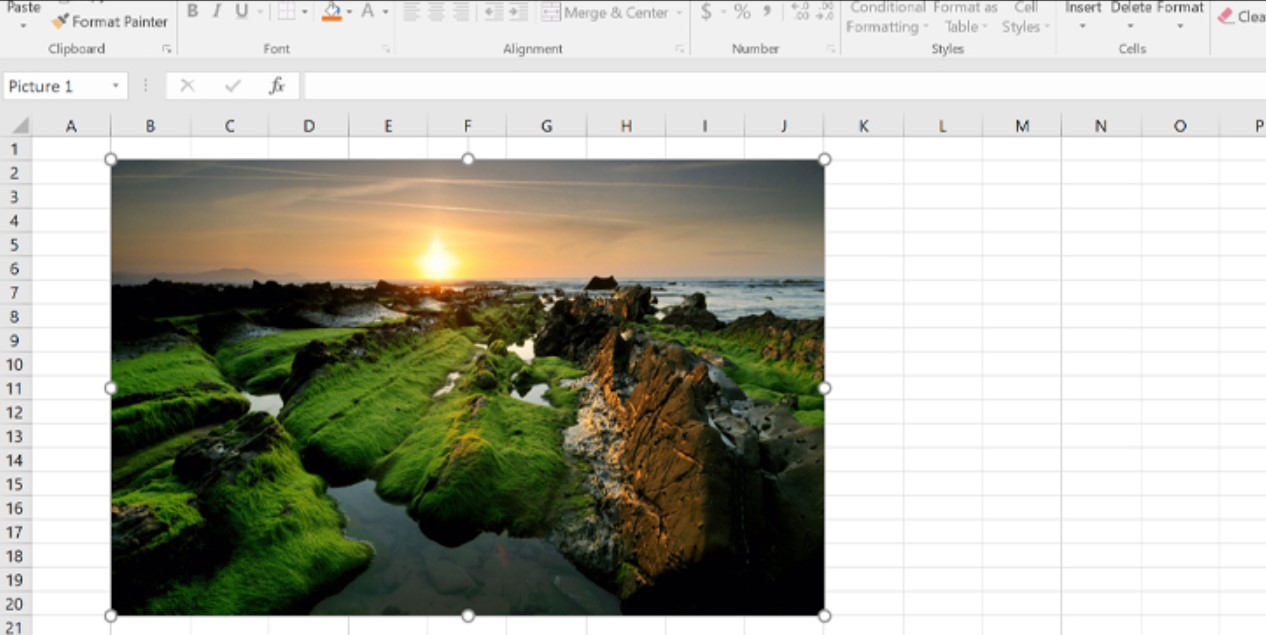
Chèn nhiều ảnh cùng lúc vào Excel với VLOOKUP và Macros
Khi cần chèn nhiều hình ảnh vào bảng tính, phương pháp này sẽ giúp bạn tiết kiệm thời gian:
Bước 1: Tạo một thư mục riêng chứa tất cả hình ảnh cần chèn > Nhấp chuột phải vào thanh địa chỉ của thư mục > Chọn Copy để sao chép đường dẫn.
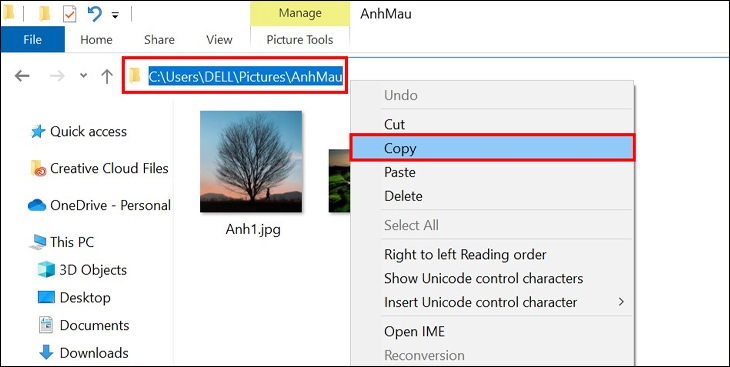
Bước 2: Trong file Excel, tạo một cột mới để lưu tên chính xác của các hình ảnh (bao gồm cả phần mở rộng như .jpg, .png).

Bước 3: Dán đường dẫn thư mục đã sao chép vào một ô bất kỳ trong bảng tính.
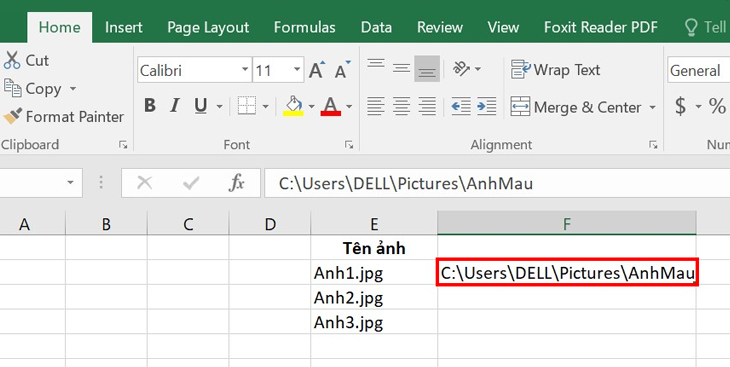
Bước 4: Tạo thêm một cột Tên bên cạnh cột Tên ảnh > Áp dụng công thức VLOOKUP để kết hợp đường dẫn thư mục với tên file hình ảnh:
= đường dẫn thư mục ảnh&”\”&VLOOKUP(Tên;vùng Tên và Tên ảnh;2;FALSE)
Theo ví dụ trong hình, công thức sẽ là:
=$F$2&”\”&VLOOKUP(D2,D2:E4,2,0)
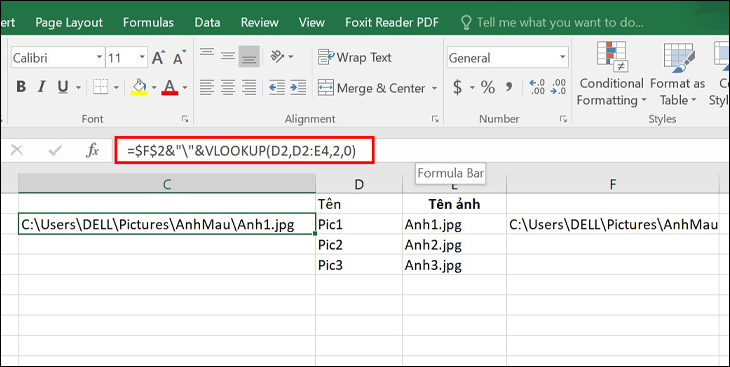
Sau đó kéo công thức xuống các ô còn lại để áp dụng cho tất cả hình ảnh.
Bước 5: Tải file xlsm Macros về máy và giải nén.
Bước 6: Trong file Excel, chuyển đến tab View > Chọn Macros > View Macros.
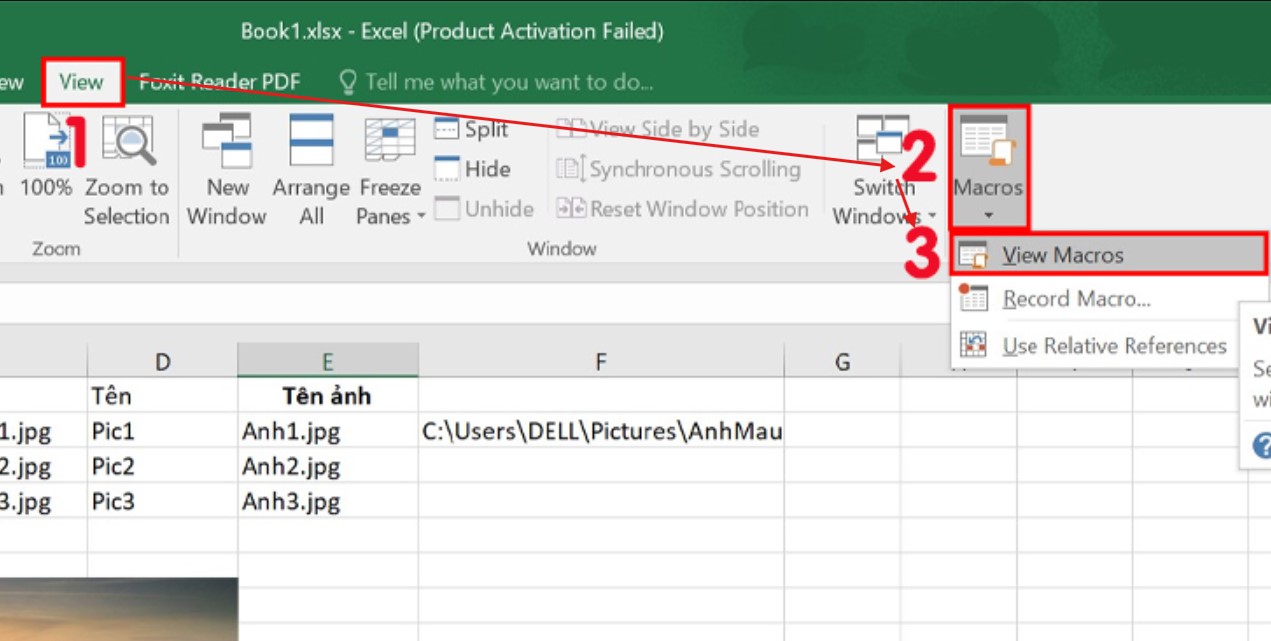
Bước 7: Chọn file Macros vừa tải > Nhấn Run để kích hoạt.
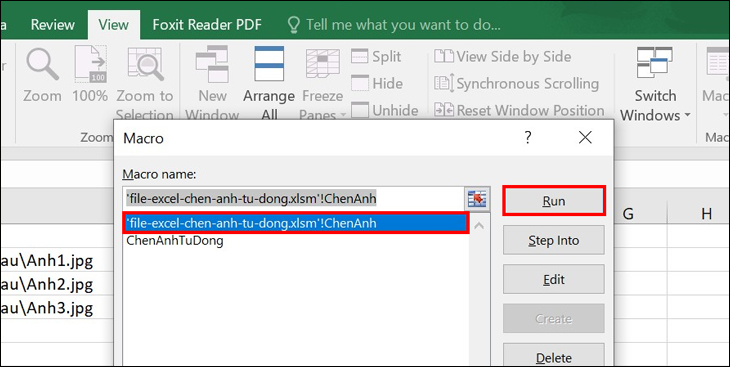
Bước 8: Tại ô Input, chọn tất cả các ô chứa đường dẫn ảnh kèm tên > Nhấn OK.
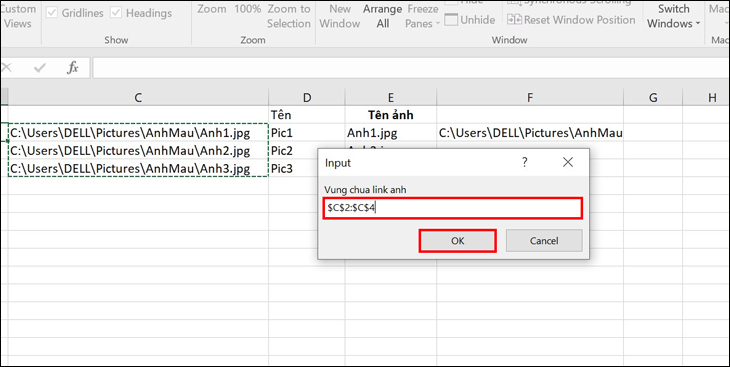
Bước 9: Chọn vùng sẽ chứa hình ảnh > Nhấn OK để tiến hành chèn.
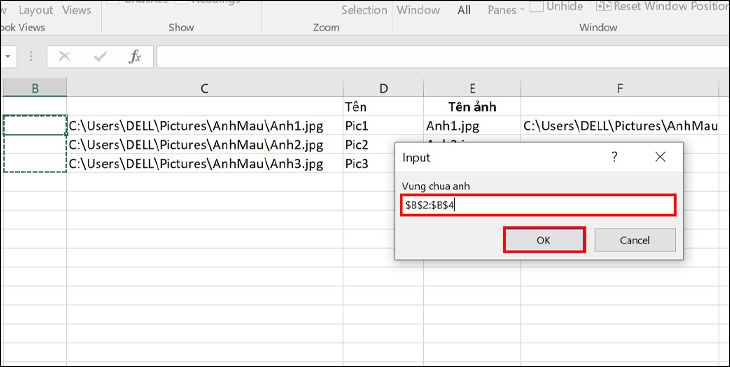
Bước 10: Khi xuất hiện thông báo xóa ảnh cũ, chọn Yes để hoàn tất quá trình.
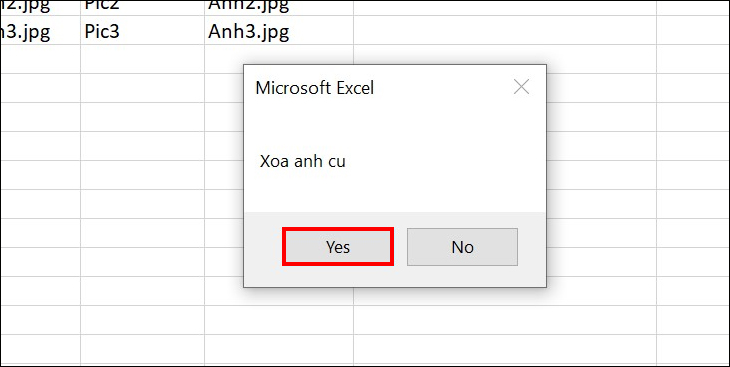
Cách nhanh chóng chèn ảnh vào Excel trên điện thoại
Đối với phiên bản Excel mới, bạn có thể sử dụng trên điện thoại để thực hiện công việc nhanh chóng:
Bước 1: Mở Excel > Nhấp vào biểu tượng bóng đèn > Nhập cụm từ chèn hình ảnh vào ô tìm kiếm.
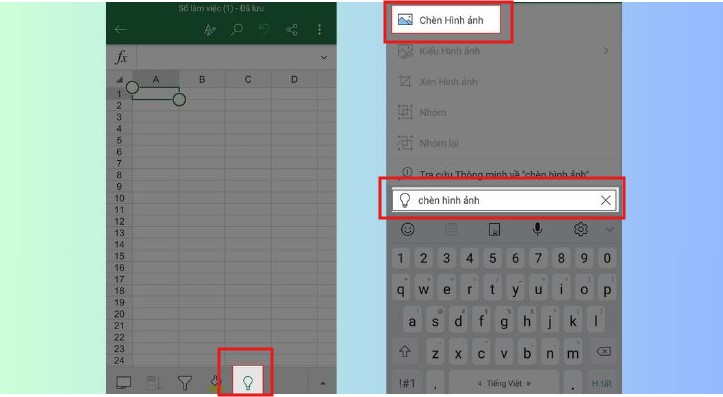
Bước 2: Chọn tùy chọn Chèn Hình ảnh từ kết quả hiển thị.
Bước 3: Chọn hình ảnh bạn muốn thêm vào file Excel > Nhấn Đã xong để hoàn tất.
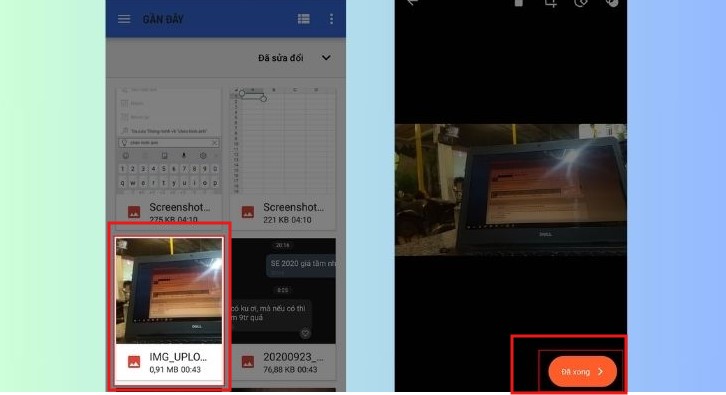
Cách cố định hình ảnh trong Excel
Sau khi chèn ảnh vào Excel, bạn có thể cần cố định vị trí của chúng để tránh bị di chuyển khi chỉnh sửa bảng tính:
Bước 1: Nhấp chuột phải vào hình ảnh cần cố định > Chọn tùy chọn Size and Properties.
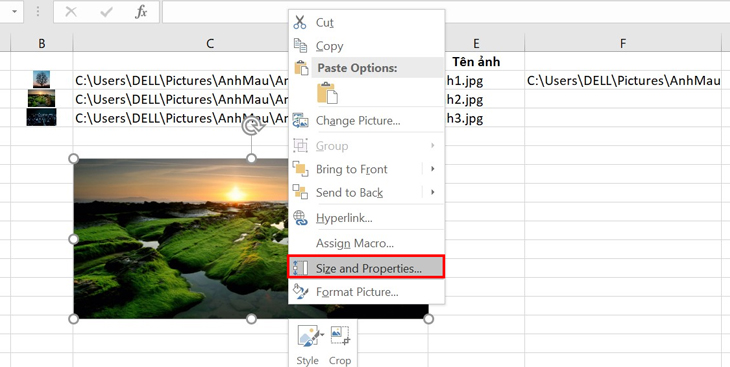
Bước 2: Trong cửa sổ hiện ra, bạn sẽ thấy 3 lựa chọn cố định hình ảnh:
- Move and size with cells (Di chuyển và thay đổi kích thước theo ô)
- Move but don’t size with cells (Di chuyển nhưng không thay đổi kích thước theo ô)
- Don’t move or size with cells (Không di chuyển hoặc thay đổi kích thước theo ô)
Tùy theo nhu cầu sử dụng, bạn có thể chọn một trong ba tùy chọn trên để cố định hình ảnh phù hợp.
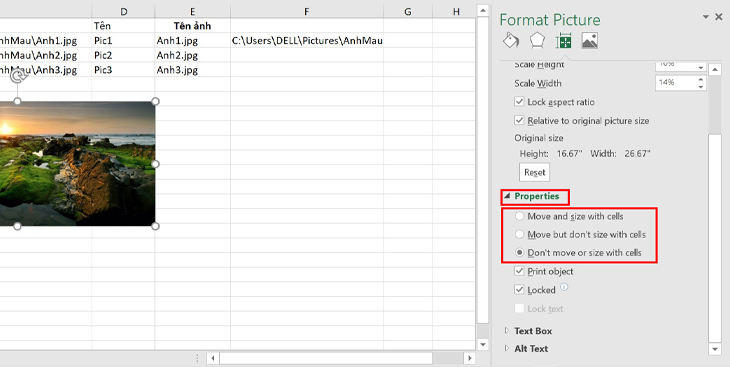
Trên đây là các cách chèn ảnh vào Excel hiệu quả và nhanh chóng. Hy vọng bài viết từ Phanmemhayz.com đã cung cấp cho bạn những thông tin hữu ích để áp dụng vào công việc hàng ngày của mình!