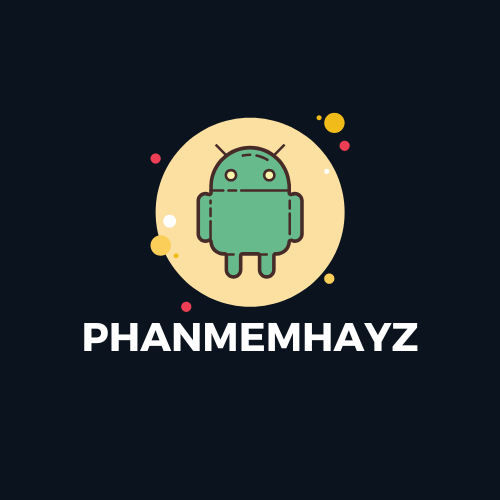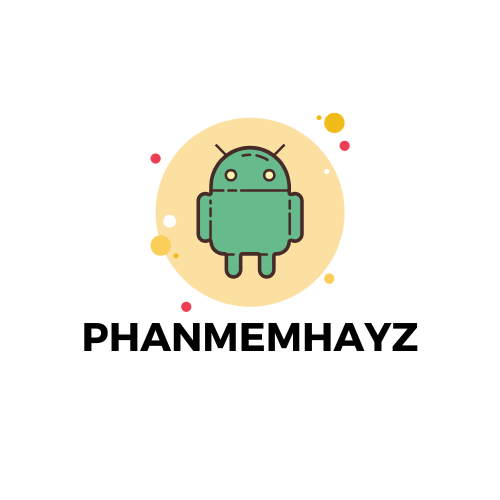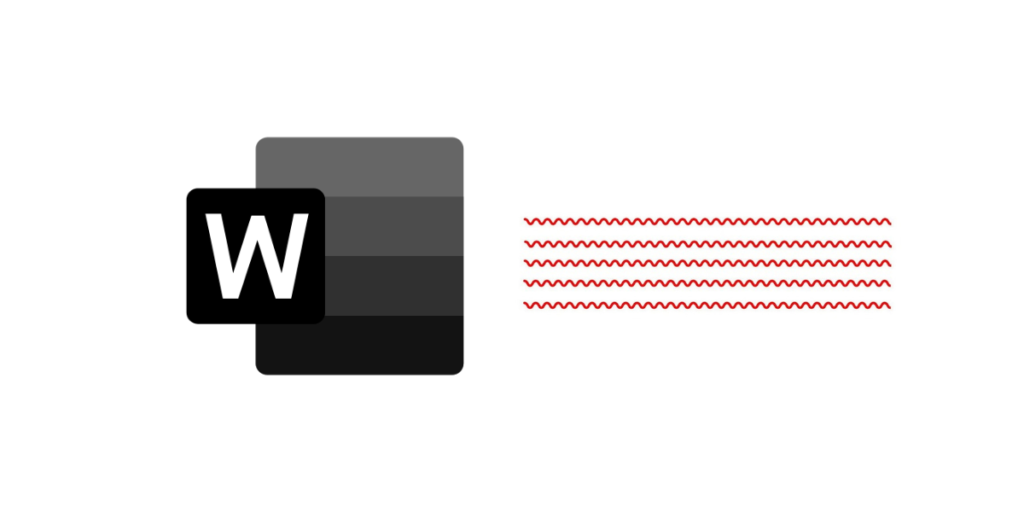Bạn đang tìm cách tắt gạch đỏ trong Word? Phanmemhayz.com sẽ hướng dẫn bạn thực hiện điều này một cách đơn giản và nhanh chóng. Dưới đây là các bước chi tiết để loại bỏ những dấu gạch đỏ khó chịu trong Microsoft Word, áp dụng cho tất cả các phiên bản từ cũ đến mới.
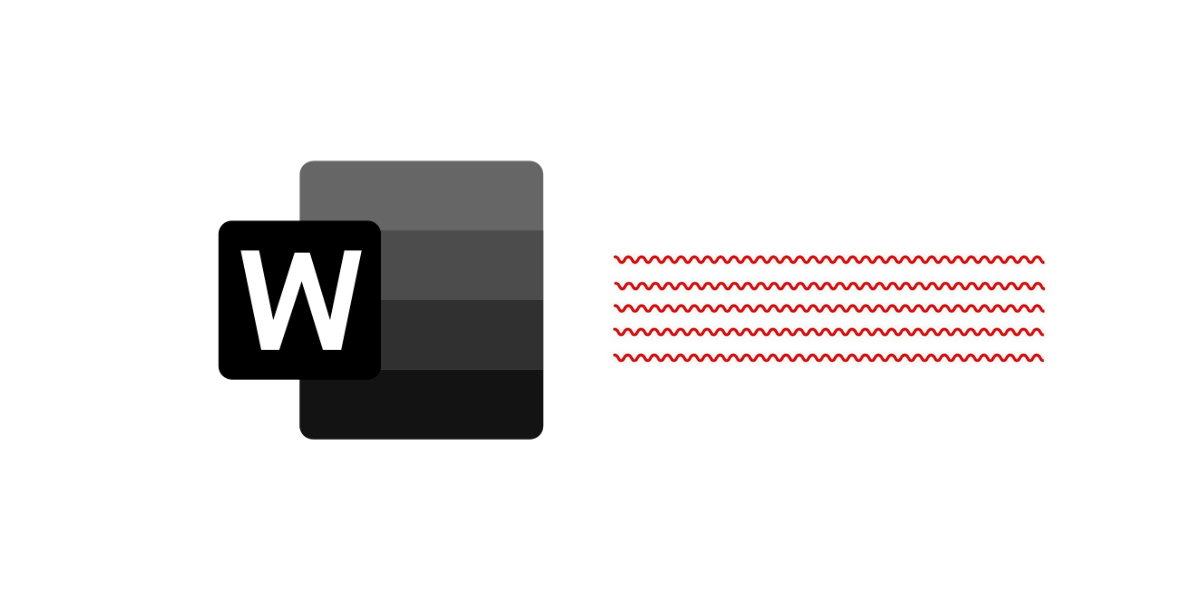
Tại sao xuất hiện gạch đỏ trong Word?
Gạch đỏ xuất hiện dưới các từ trong tài liệu Word là do tính năng kiểm tra chính tả tự động. Vì Word mặc định sử dụng tiếng Anh, nên khi gõ tiếng Việt, phần mềm sẽ đánh dấu các từ này là sai chính tả. Điều này có thể gây khó chịu và mất tập trung khi soạn thảo văn bản.
Cách tắt gạch đỏ trong Word 2003
Để tắt gạch đỏ trong Word 2003, hãy thực hiện các bước sau:
Bước 1: Chọn Tools trên thanh công cụ, sau đó nhấp vào Options.
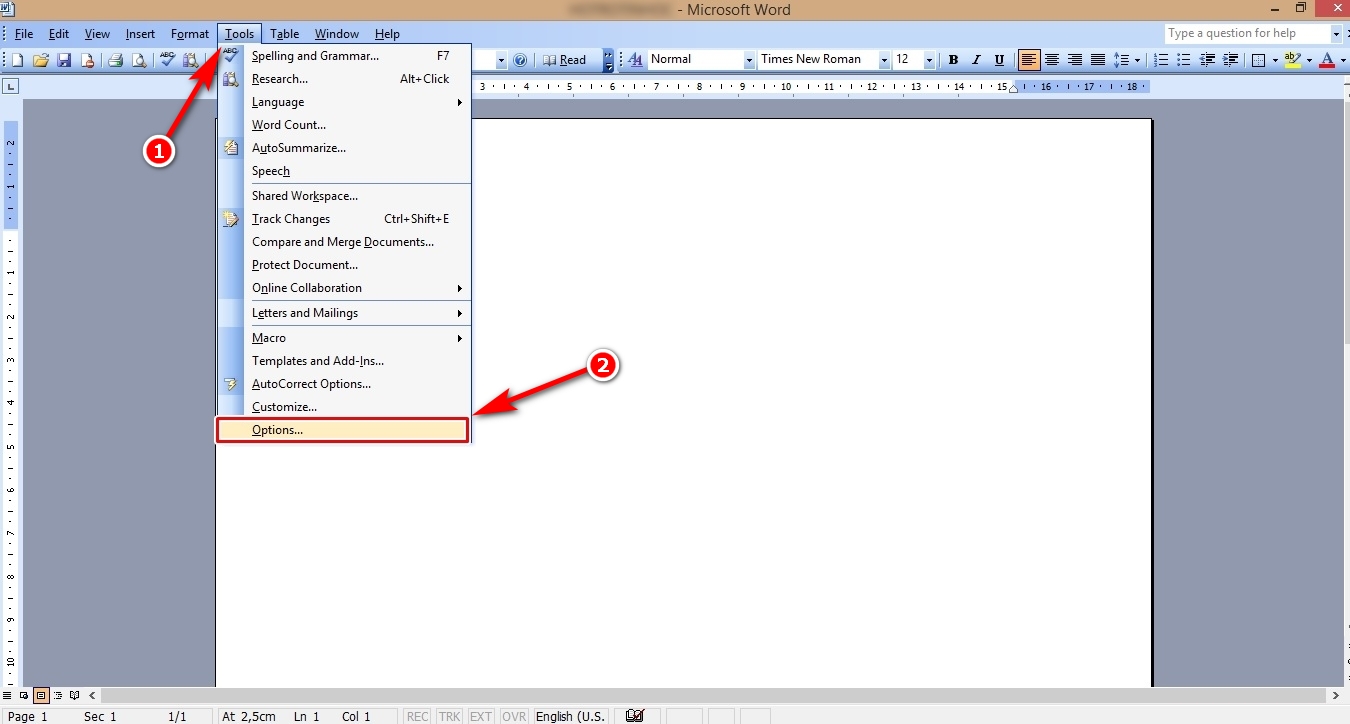
Bước 2: Trong hộp thoại Options, chọn tab Spelling & Grammar.
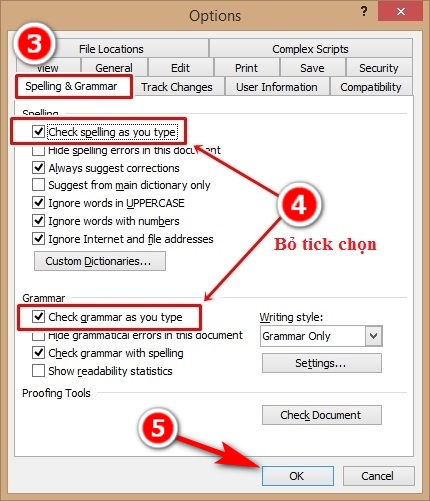
Bước 3: Bỏ tích ở mục Check spelling as you type và Check grammar as you type.
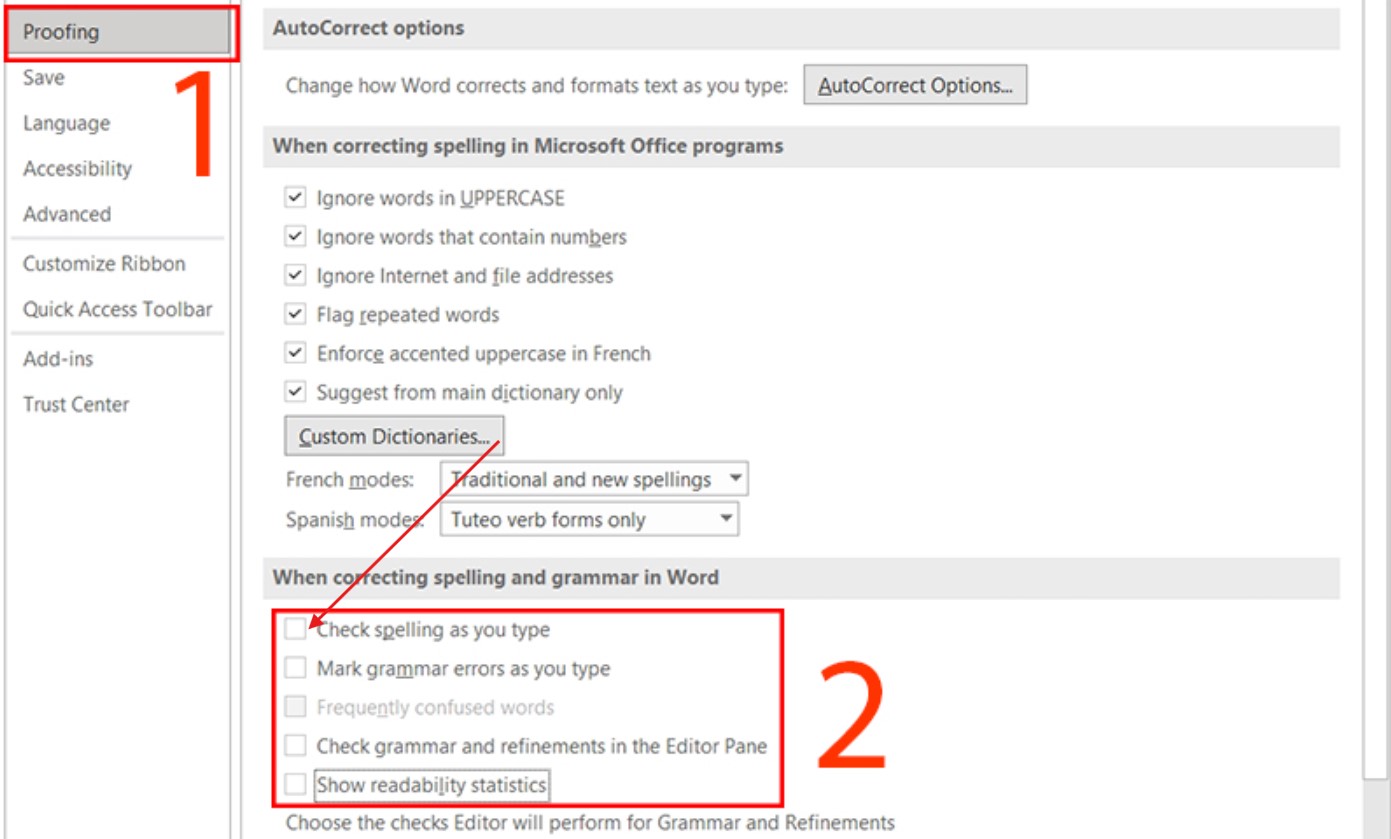
Bước 4: Đánh dấu vào ô Hide spelling errors in this document và Hide grammar errors in this document.
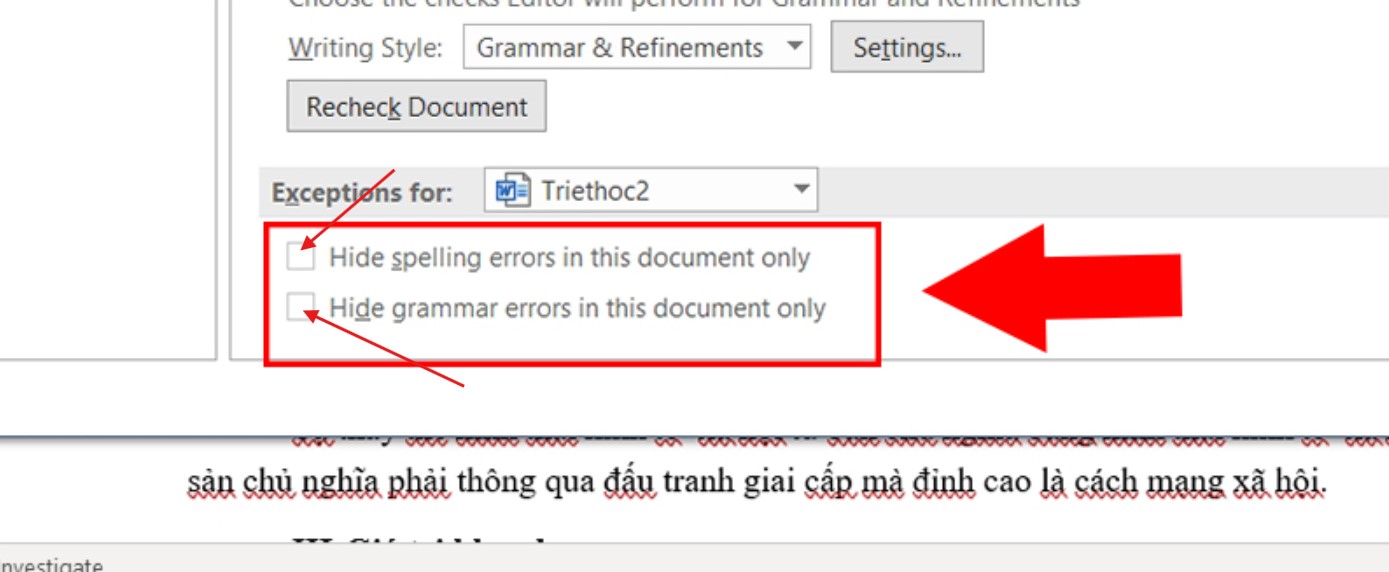
Bước 5: Nhấn OK để hoàn tất.
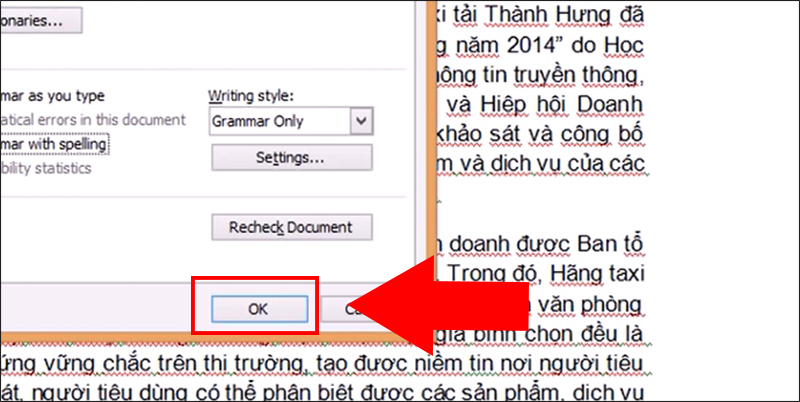
Hướng dẫn tắt gạch đỏ trong Word 2007, 2010 và 2013
Đối với các phiên bản Word 2007, 2010 và 2013, quy trình như sau:
Bước 1: Nhấp vào biểu tượng Office hoặc tab File ở góc trái trên cùng.

Bước 2: Chọn Word Options hoặc Options.
Bước 3: Trong tab Proofing, tìm mục When correcting spelling and grammar in Word.
Bước 4: Bỏ tích ở ô Check spelling as you type.
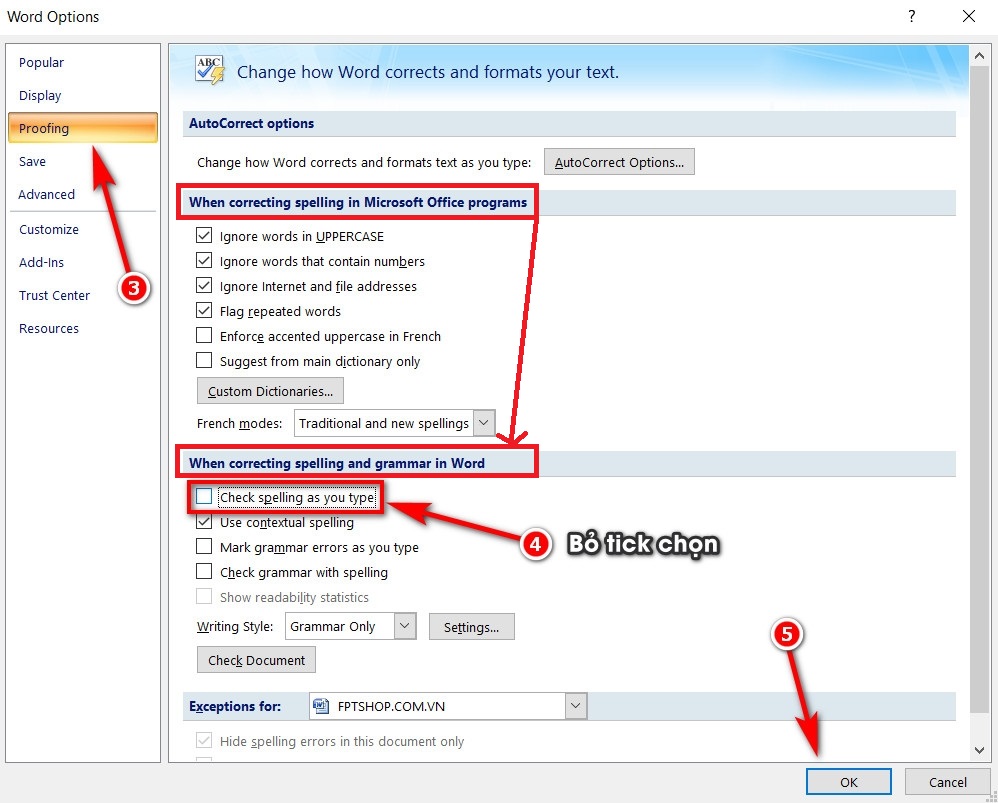
Bước 5: Nhấn OK để lưu thay đổi.
Cách tắt gạch đỏ trong Word 2016 và 2019
Với Word 2016 và 2019, quy trình tương tự nhưng có chút khác biệt:
Bước 1: Nhấp vào File ở góc trái trên cùng màn hình. Chọn Options.
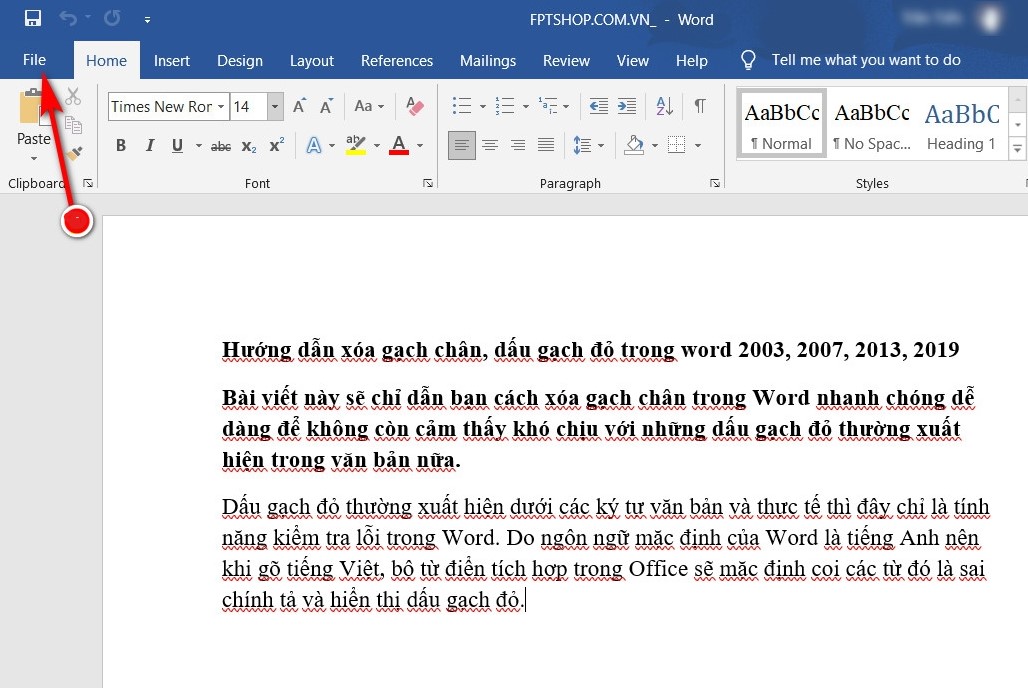
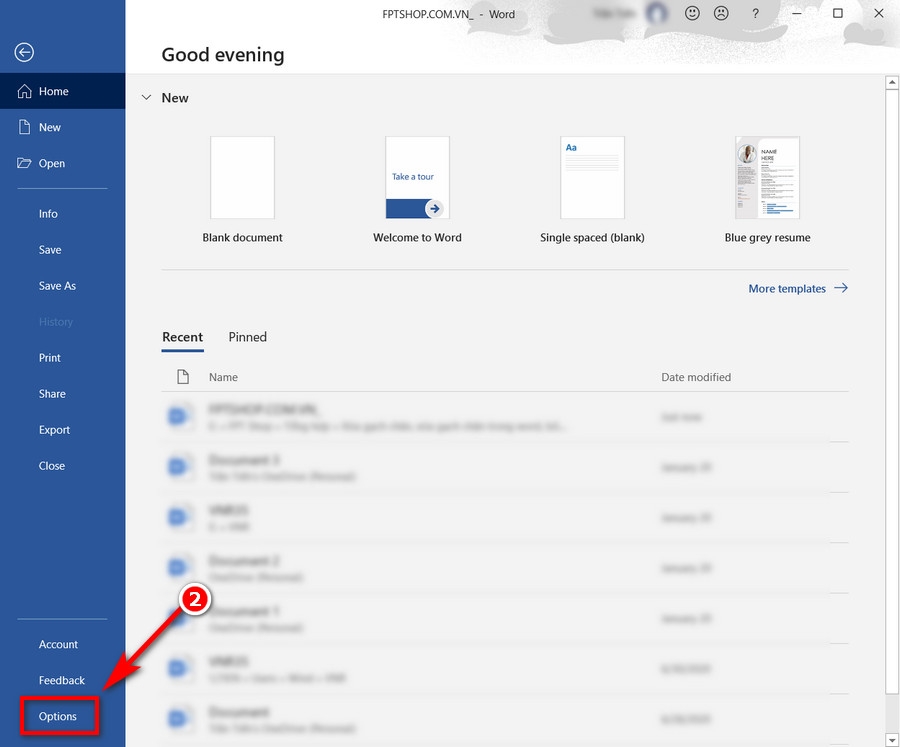
Bước 2: Trong mục Proofing, tìm đến phần When correcting spelling and grammar in Word.
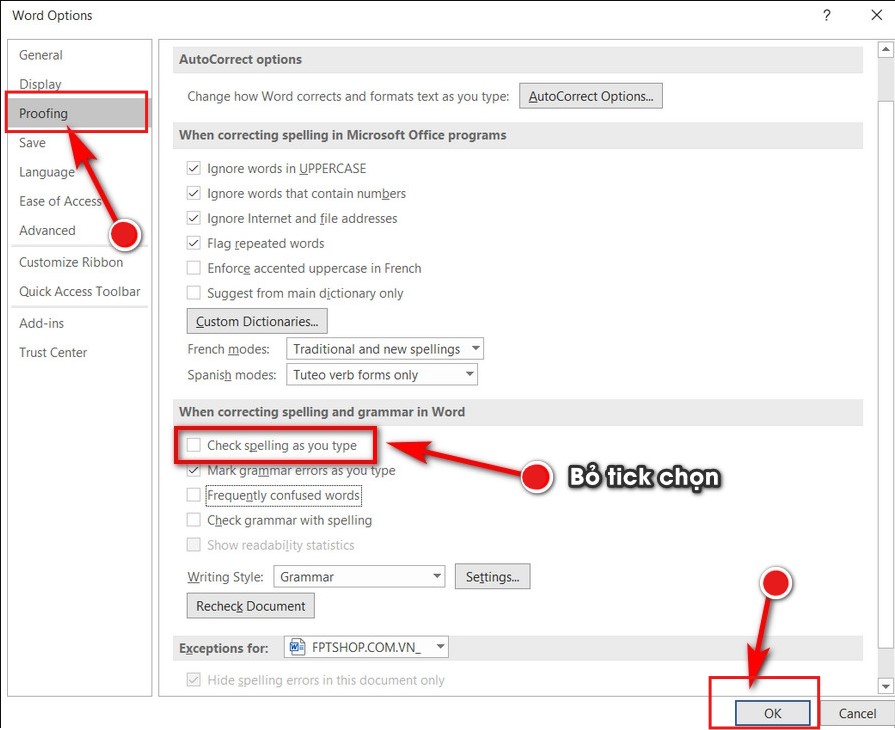
Bước 3: Bỏ tích ở ô Check spelling as you type.
Bước 4: Nhấn OK để áp dụng thay đổi.
Bằng cách làm theo các hướng dẫn trên, bạn có thể dễ dàng tắt gạch đỏ trong Word và tận hưởng trải nghiệm soạn thảo văn bản mượt mà hơn. Nếu bạn muốn bật lại tính năng này trong tương lai, chỉ cần làm ngược lại các bước trên.
Hy vọng bài viết này đã giúp bạn hiểu rõ cách tắt gạch đỏ trong Word. Hãy áp dụng ngay để cải thiện hiệu suất làm việc của bạn với Microsoft Word!