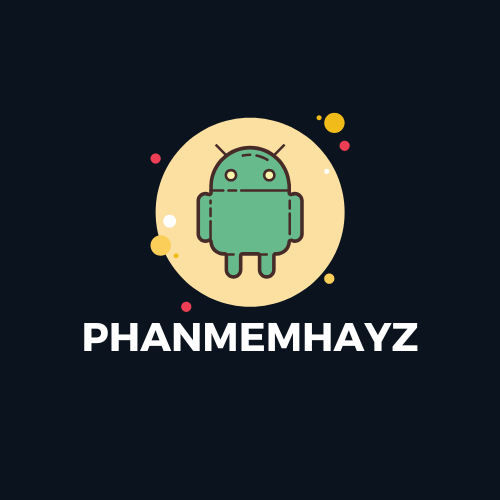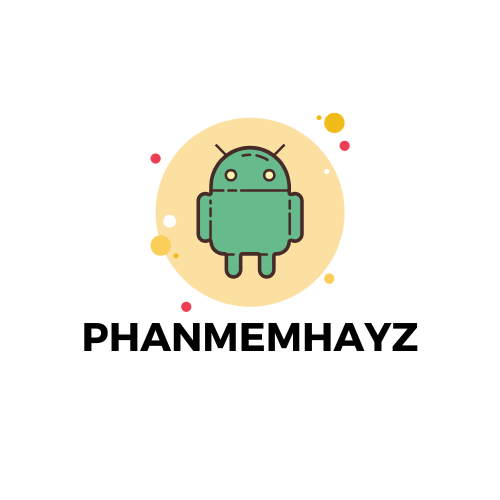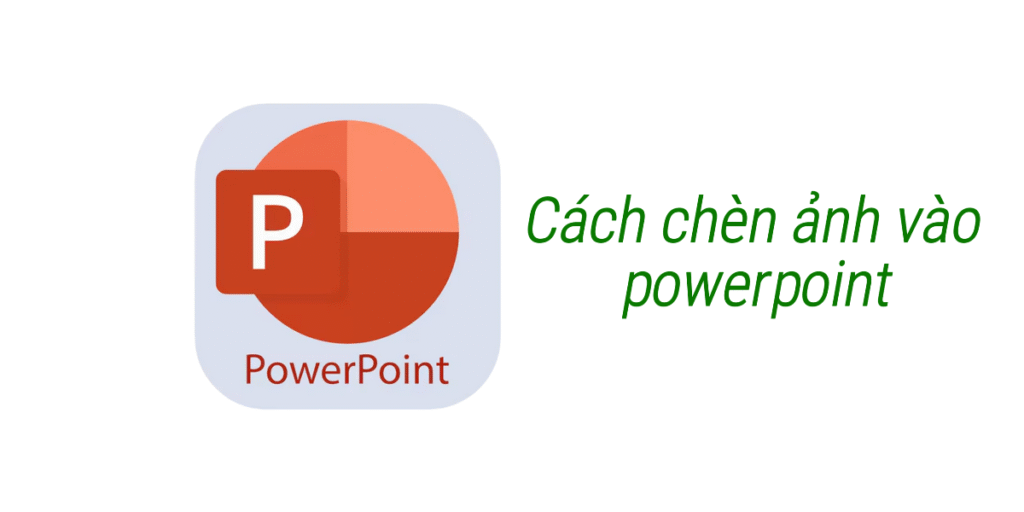PowerPoint là công cụ trình chiếu phổ biến được nhiều người sử dụng hiện nay. Việc biết cách chèn ảnh vào PowerPoint đúng cách sẽ giúp bài thuyết trình của bạn trở nên sinh động và hấp dẫn hơn. Phanmemhayz.com sẽ hướng dẫn bạn chi tiết các phương pháp chèn ảnh vào slide PowerPoint một cách chuyên nghiệp, đẹp mắt và không bị mờ.
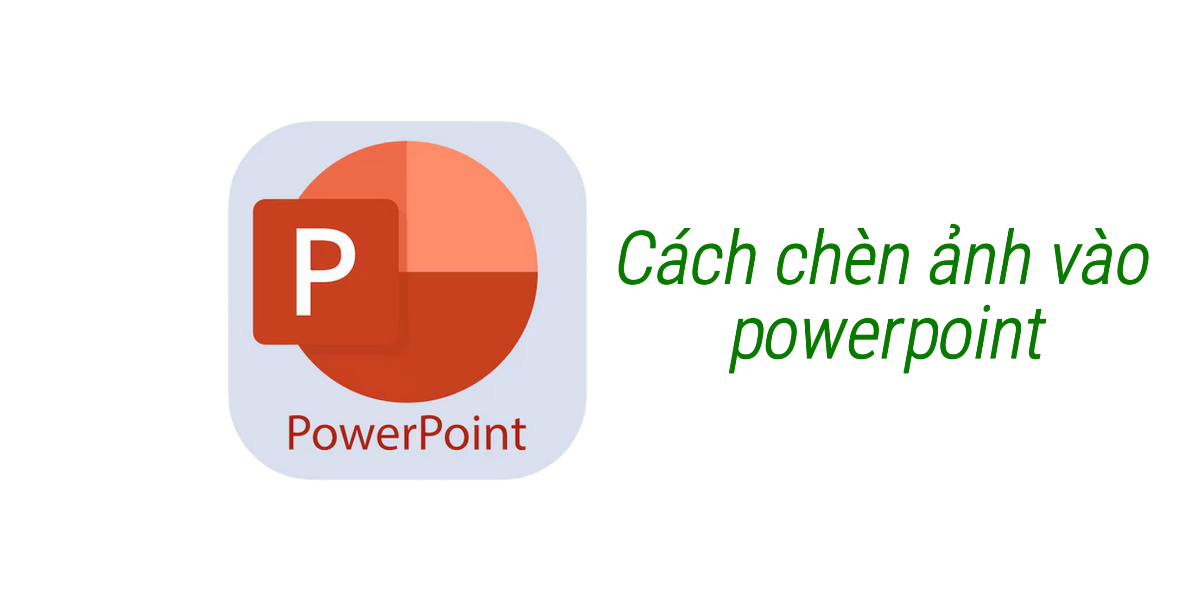
Chèn ảnh từ máy tính vào PowerPoint
Khi làm việc với PowerPoint, bạn có hai cách chính để chèn ảnh từ máy tính vào slide:
Chèn ảnh vào vị trí bất kỳ trên slide:
Bước 1: Mở slide hiện tại, nhấp vào tab Insert (Chèn), chọn Pictures và tiếp tục chọn This Device (Thiết bị này).
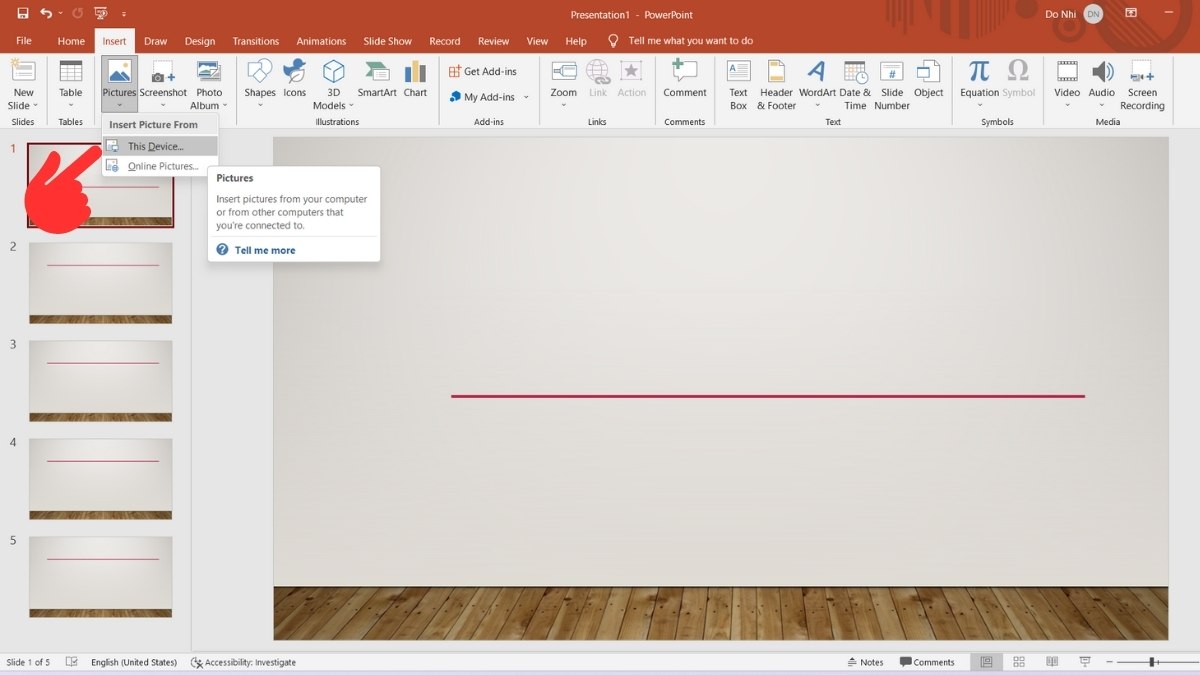
Bước 2: Khi hộp thoại xuất hiện, tìm và chọn ảnh từ thư viện máy tính, sau đó nhấn Insert để hoàn tất việc chèn ảnh.
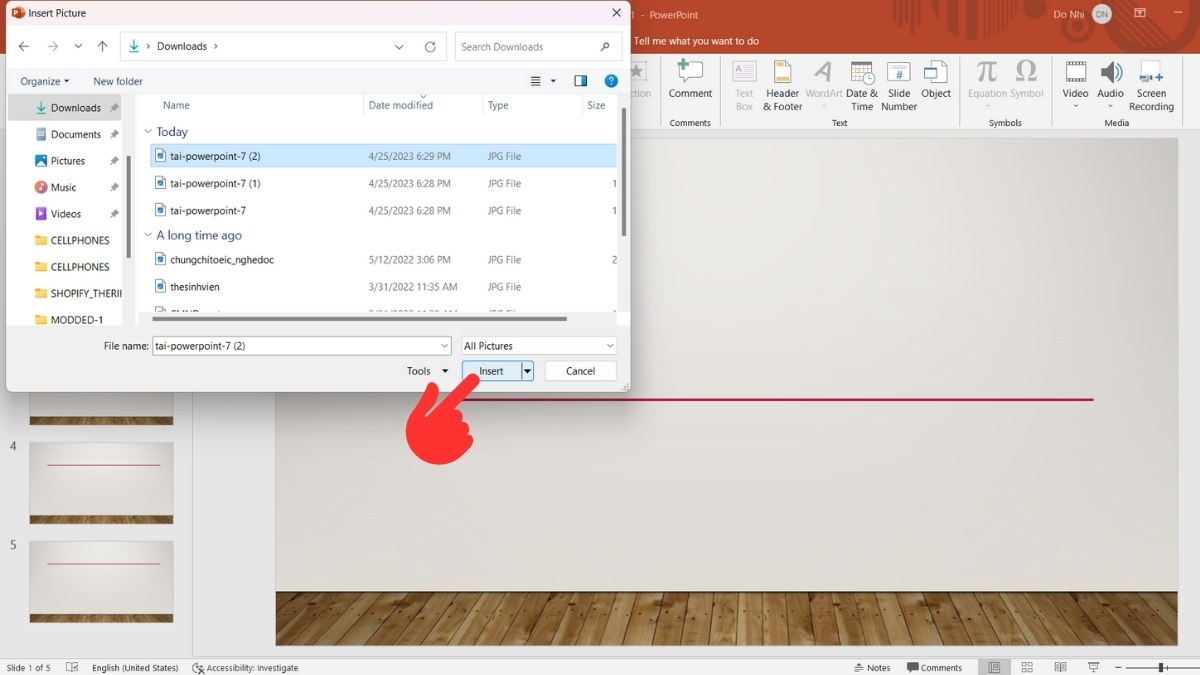
Chèn ảnh vào khung có sẵn:
Phương pháp này giúp tiết kiệm thời gian căn chỉnh kích thước ảnh:
Bước 1: Tại tab Insert, chọn New slide và chọn một mẫu template phù hợp với nội dung trình bày.
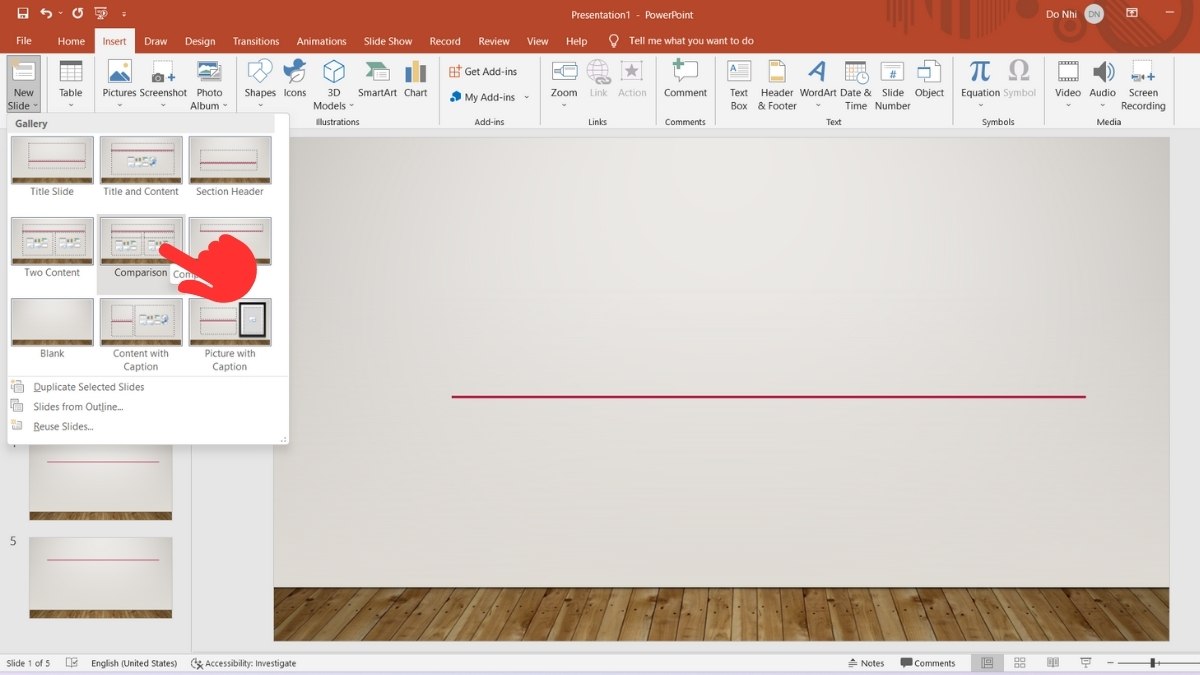
Bước 2: Điều chỉnh kích thước khung bằng cách kéo các góc hoặc vào Shapes Format để nhập chính xác chiều rộng và chiều cao.
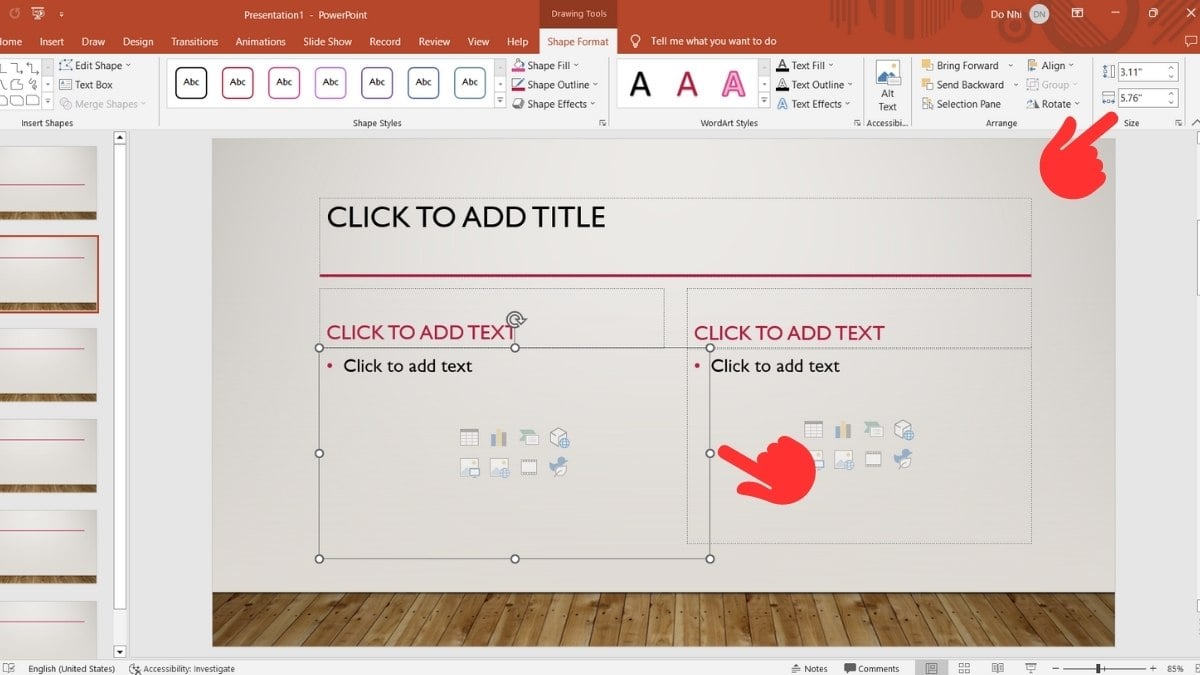
Bước 3: Nhấp vào biểu tượng Picture ở giữa khung.
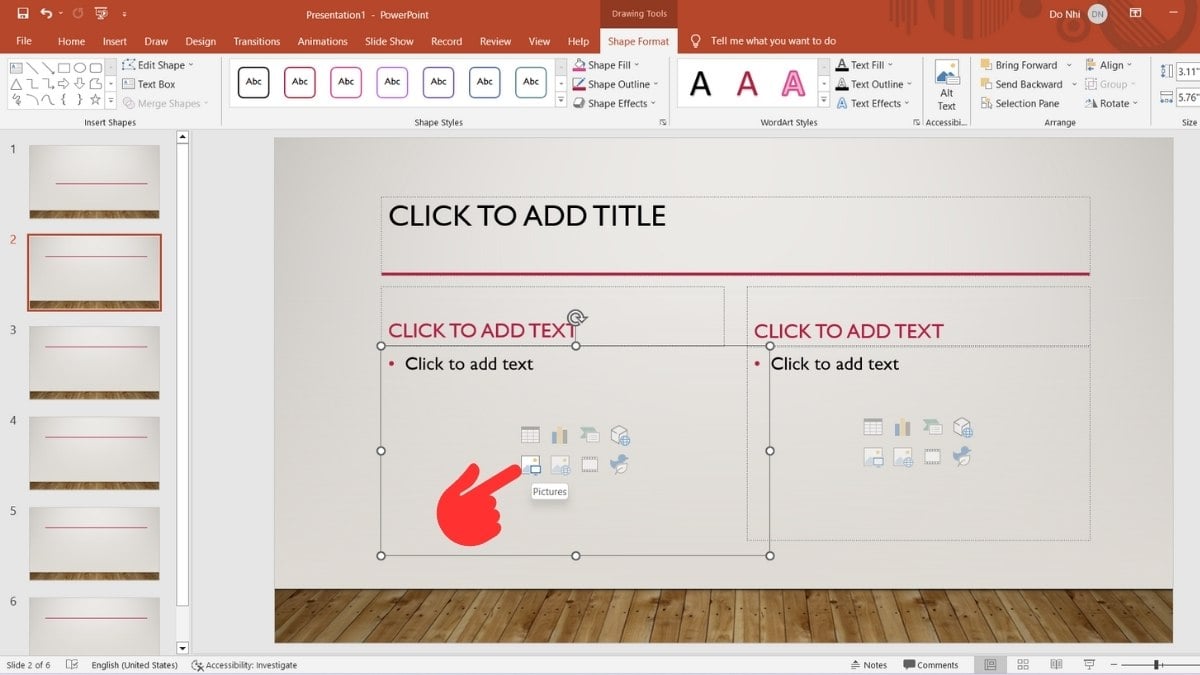
Bước 4: Chọn ảnh từ máy tính và nhấn Insert để chèn ảnh vào khung đã định sẵn.
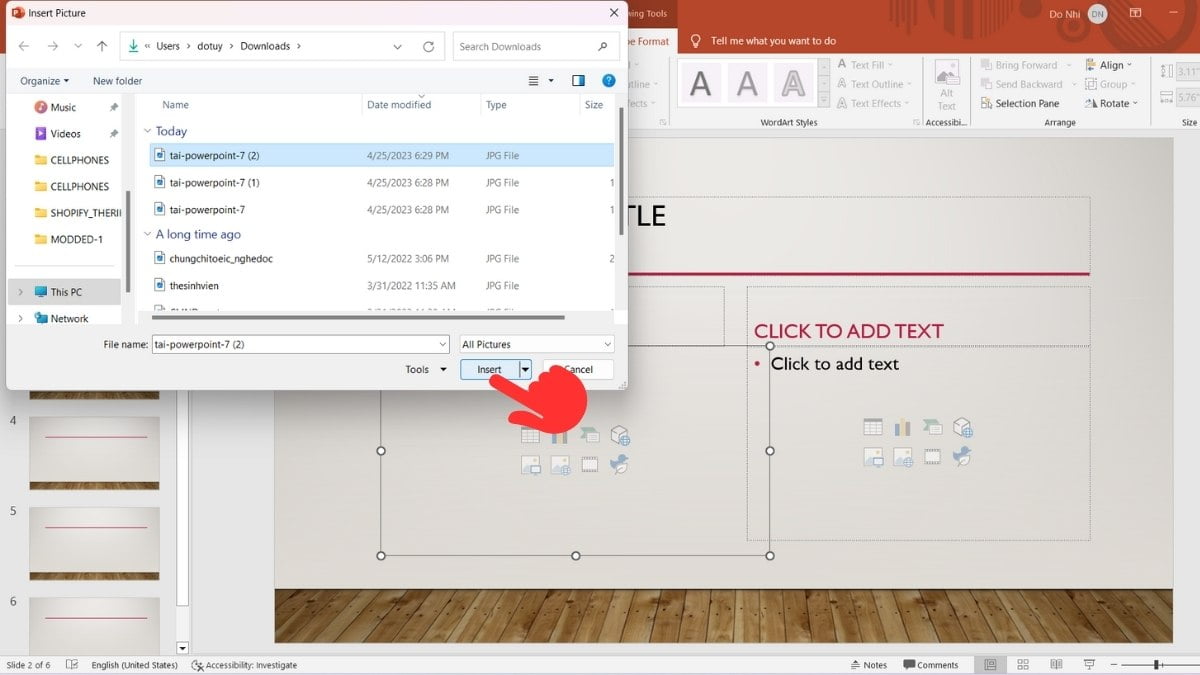
Chèn ảnh từ thư viện Stock Images vào PowerPoint
Trong các phiên bản PowerPoint mới (từ 2021), Microsoft đã tích hợp thư viện Stock Images giúp bạn dễ dàng tìm kiếm và sử dụng ảnh chất lượng cao:
Bước 1: Tại tab Insert, chọn Picture và nhấp vào Hình ảnh chứng khoán Stock Images trong menu xổ xuống.
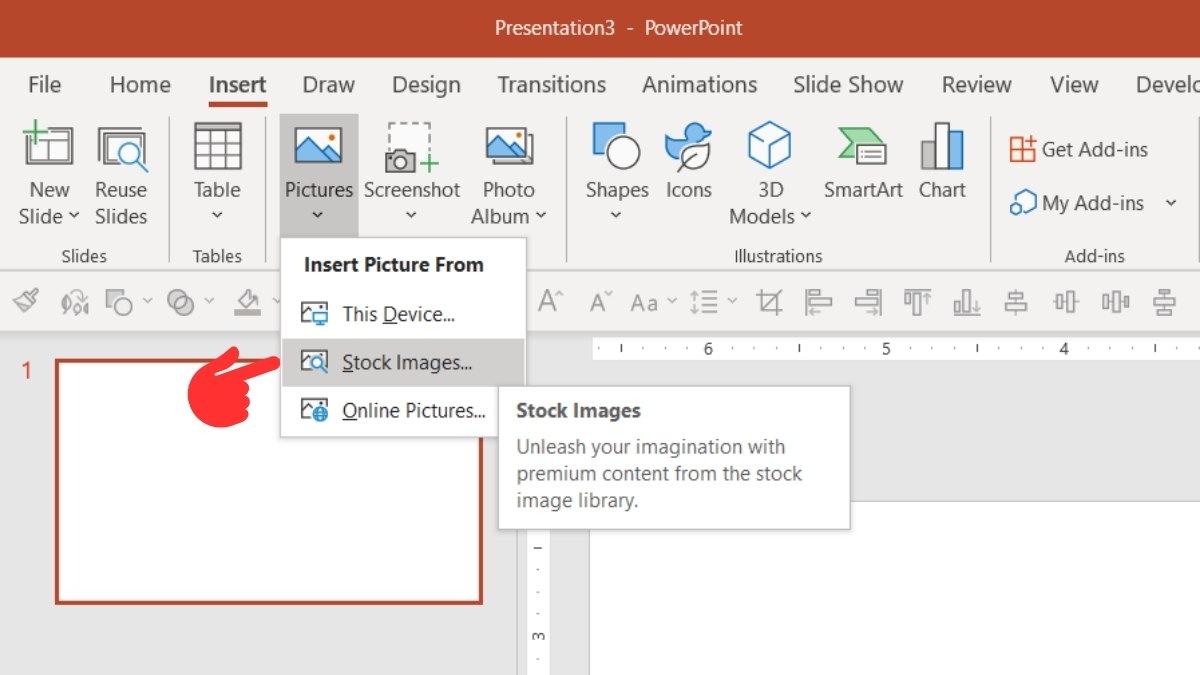
Bước 2: Nhập từ khóa tìm kiếm hoặc chọn chủ đề có sẵn, sau đó chọn ảnh phù hợp và nhấn Insert.
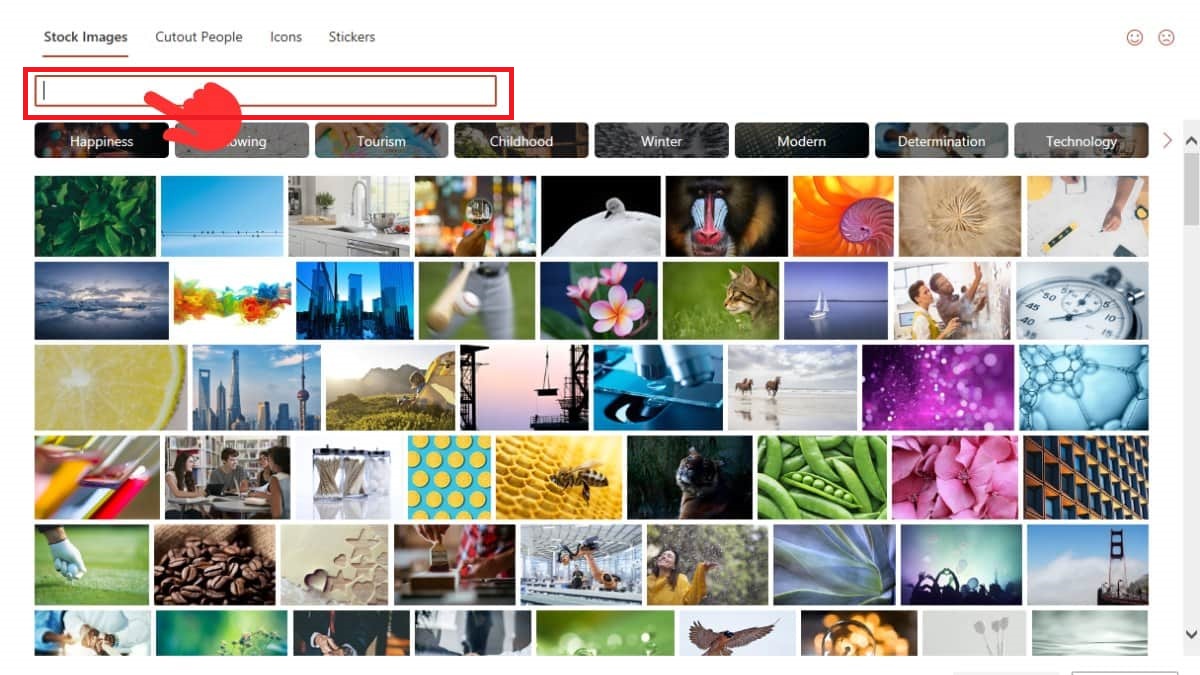
Bước 3: Ảnh sẽ được chèn vào slide với chất lượng cao, sẵn sàng để bạn điều chỉnh.
Chèn ảnh trực tuyến vào PowerPoint
Ngoài việc sử dụng ảnh từ máy tính hoặc thư viện Stock Images, bạn còn có thể chèn ảnh trực tuyến thông qua công cụ tìm kiếm Bing:
Bước 1: Tại tab Insert, chọn Picture và nhấp vào Online Pictures.
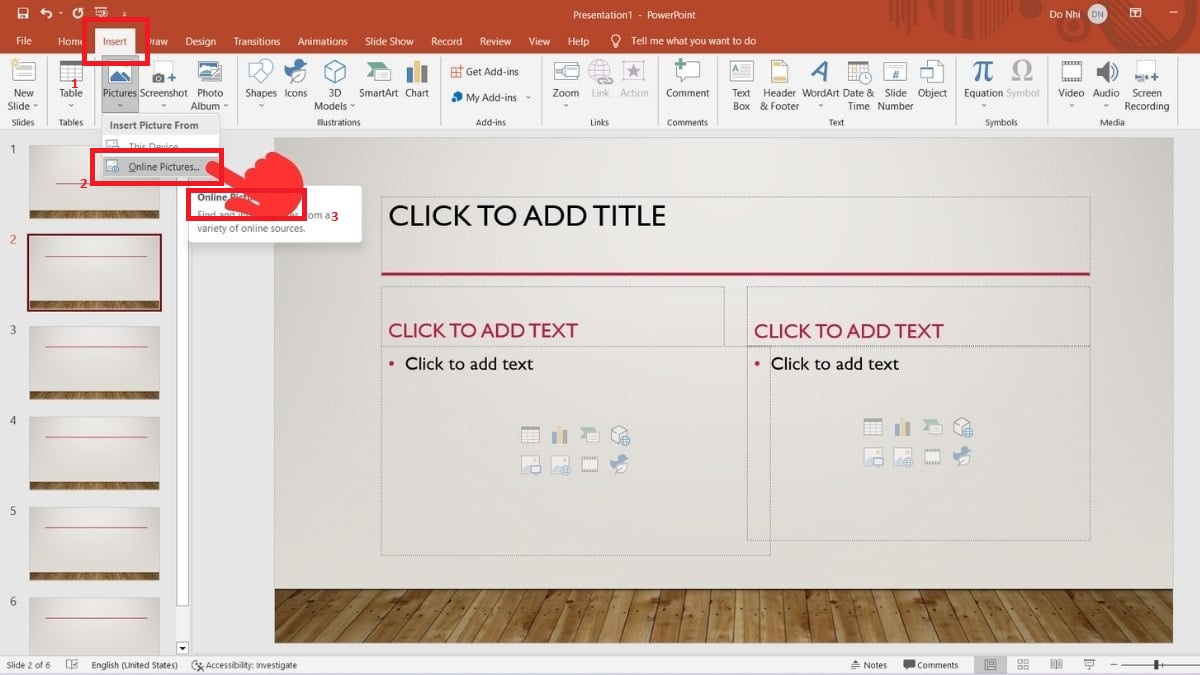
Bước 2: Đợi Bing tải dữ liệu, sau đó nhập từ khóa tìm kiếm hoặc chọn một trong các danh mục có sẵn.
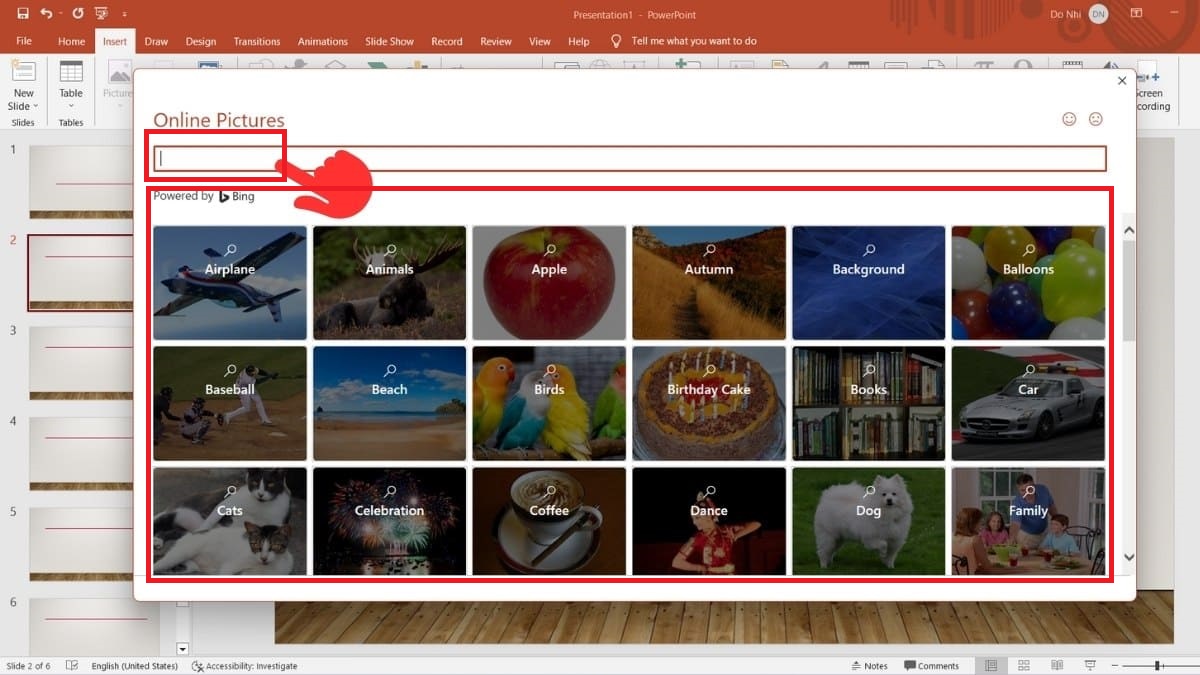
Bước 3: Chọn ảnh phù hợp và nhấn Insert. Đây là cách chèn ảnh vào PowerPoint không bị mờ vì hầu hết ảnh từ Bing đều có chất lượng cao.

Chỉnh sửa ảnh đã chèn trong PowerPoint
Sau khi chèn ảnh vào slide, bạn có thể thực hiện nhiều thao tác chỉnh sửa:
Di chuyển ảnh:
Để di chuyển ảnh trong cùng một slide, chỉ cần nhấp chuột trái vào ảnh và kéo thả đến vị trí mong muốn.
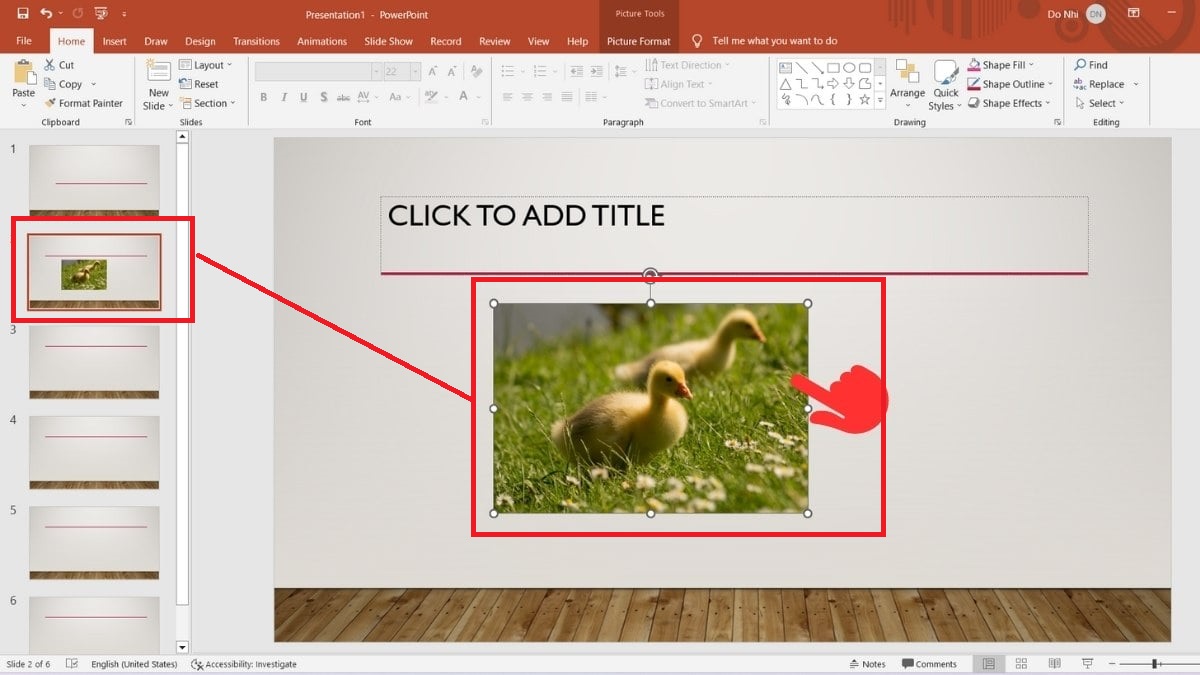
Để di chuyển ảnh giữa các slide, nhấp chuột phải vào ảnh, chọn Cut hoặc Copy, sau đó chuyển đến slide mới và dán ảnh (phím tắt ctrl + V).
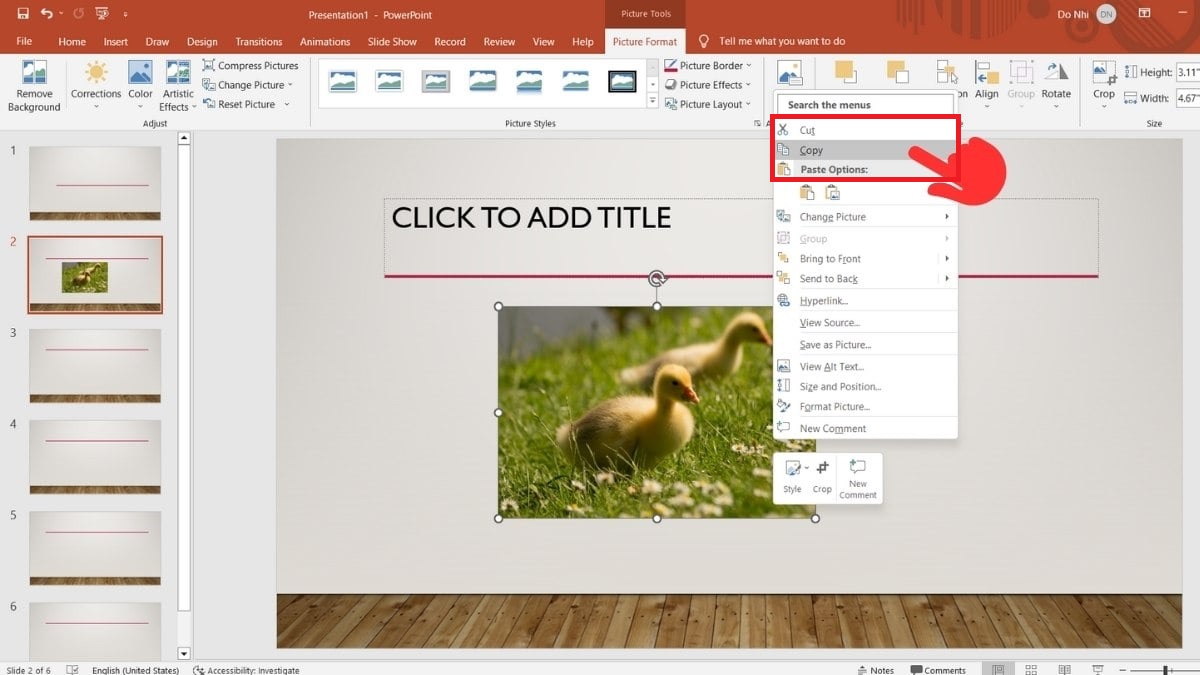
Thay đổi kích thước ảnh:
Cách 1: Nhấp vào ảnh để hiển thị các điểm điều khiển ở viền, sau đó kéo các điểm này để thay đổi kích thước.
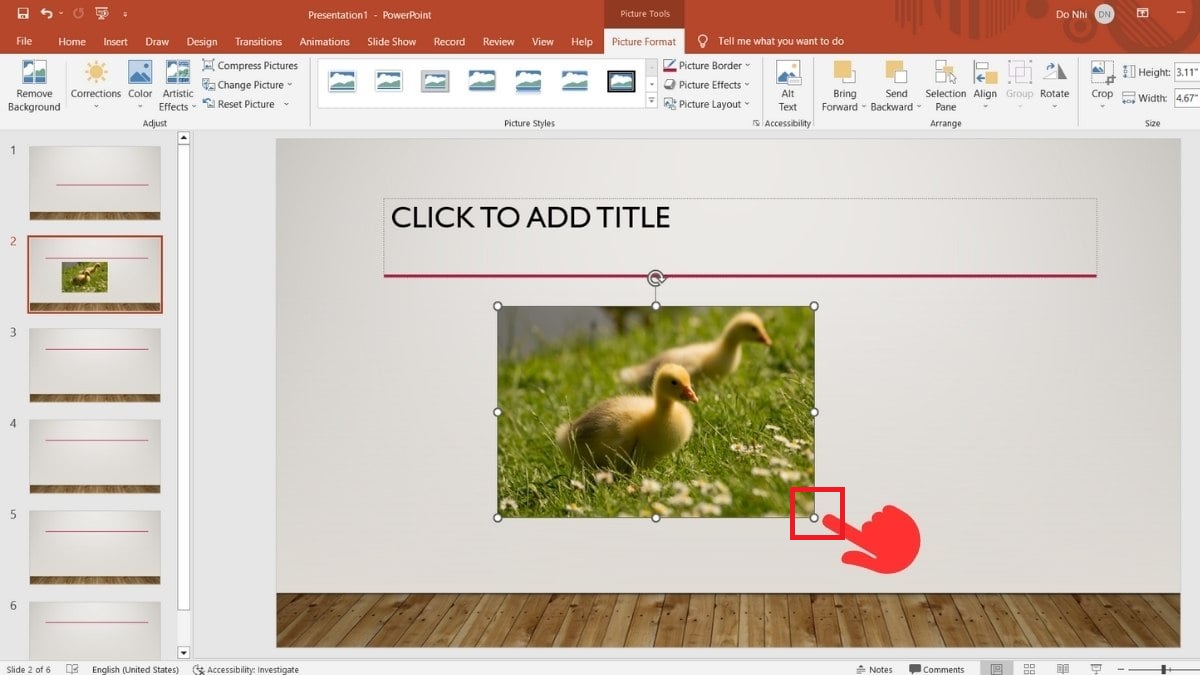
Cách 2: Nhấp vào ảnh, vào Picture Format và nhập chính xác chiều cao, chiều rộng tại mục Size
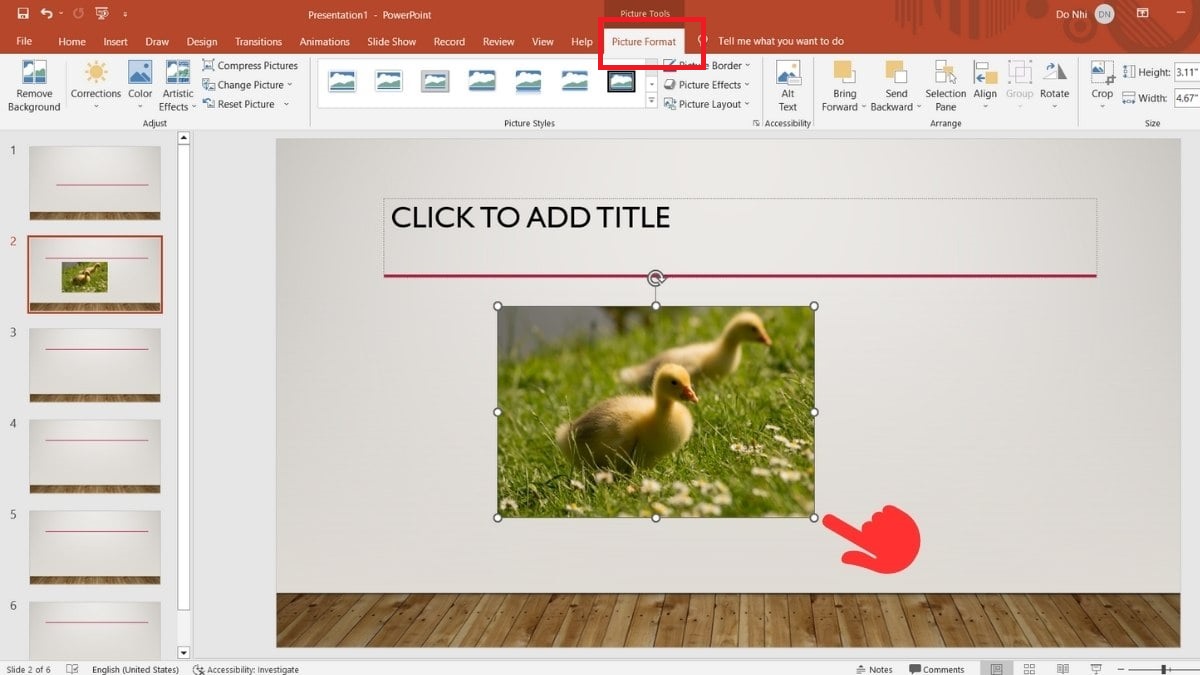
Xóa phông nền ảnh:
Bước 1: Chọn ảnh, chuyển đến tab Format và nhấp vào Remove background
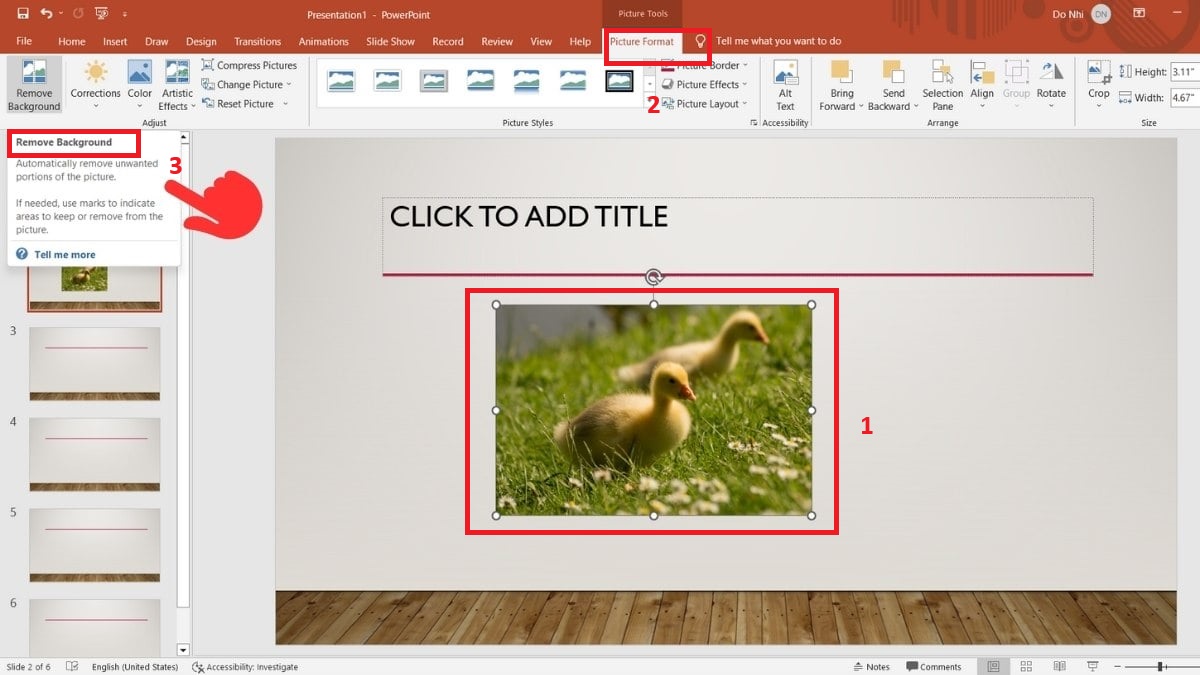
Bước 2: Sử dụng các tùy chọn:
- Mark Areas to Keep: Đánh dấu vùng cần giữ lại
- Mark Areas to Remove: Đánh dấu vùng cần xóa
- Discard All Changes: Hủy bỏ các thay đổi
- Keep Changes: Lưu các thay đổi và hoàn tất việc xóa nền.
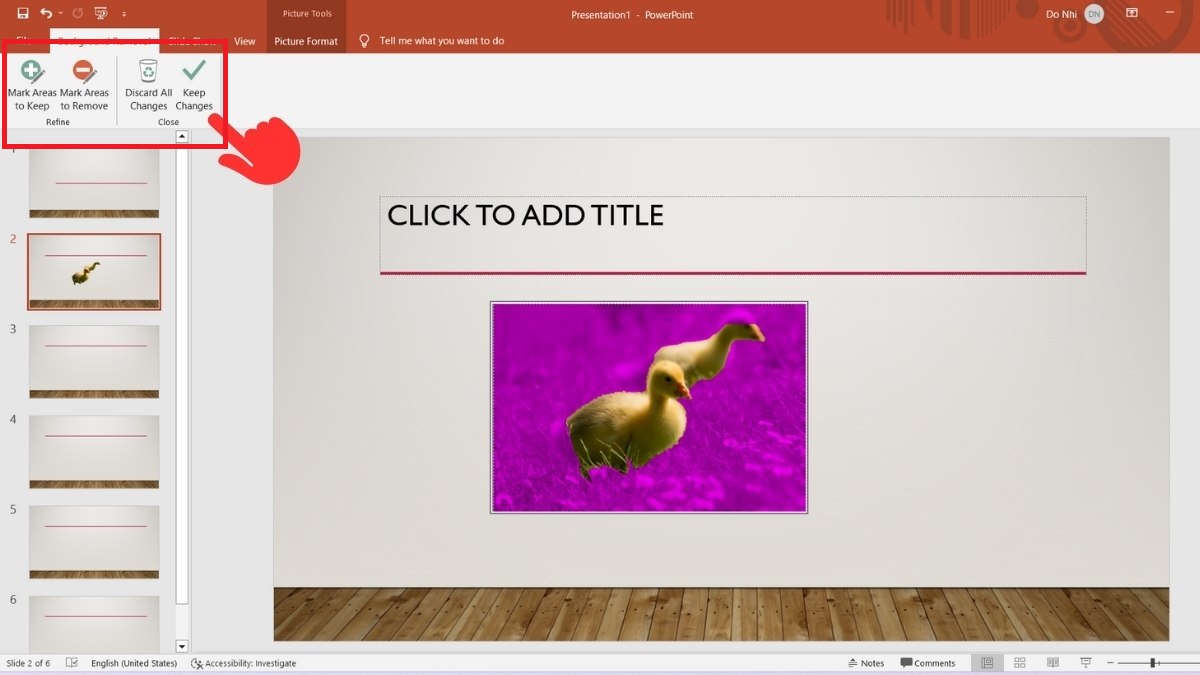
Xóa ảnh:
Để xóa ảnh: chỉ cần nhấp vào ảnh và nhấn phím Delete.
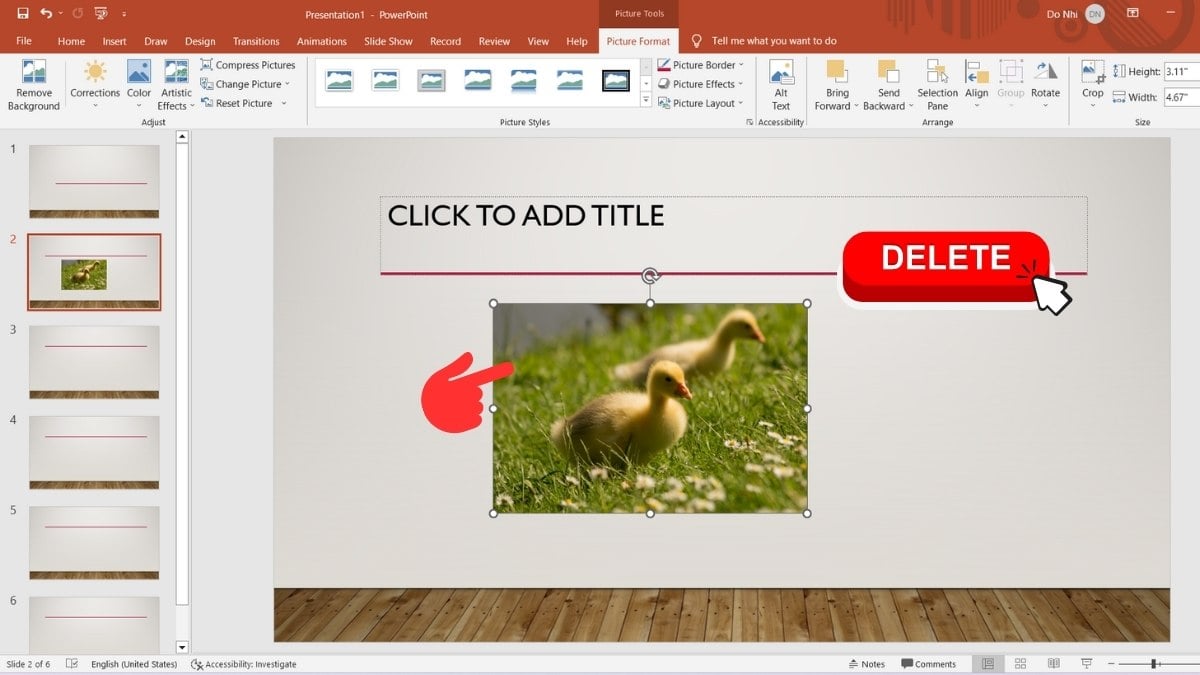
Để khôi phục ảnh vừa xóa: sử dụng tổ hợp phím Ctrl + Z hoặc nhấp vào biểu tượng Undo
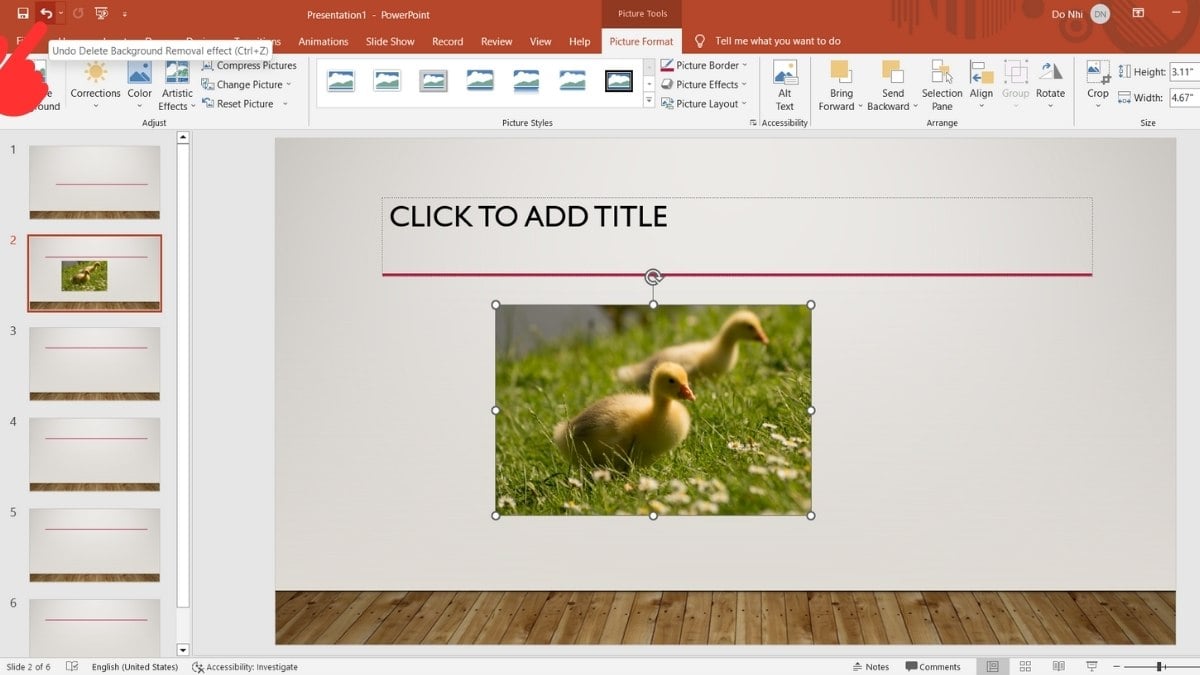
Lưu ý khi chèn ảnh vào PowerPoint
- Một số tính năng có thể không có trong các phiên bản PowerPoint cũ.
- Nên sử dụng ảnh có độ phân giải cao để tránh hiện tượng mờ khi trình chiếu trên màn hình lớn.
- Khi chèn ảnh vào PowerPoint, hãy cân nhắc đến tính cân đối và hài hòa của tổng thể slide.
Với những hướng dẫn chi tiết trên đây từ Phanmemhayz.com, hy vọng bạn đã nắm được cách chèn ảnh vào PowerPoint một cách chuyên nghiệp. Hãy áp dụng các kỹ thuật này để tạo ra những bài thuyết trình ấn tượng, thu hút người xem và truyền tải thông điệp hiệu quả.