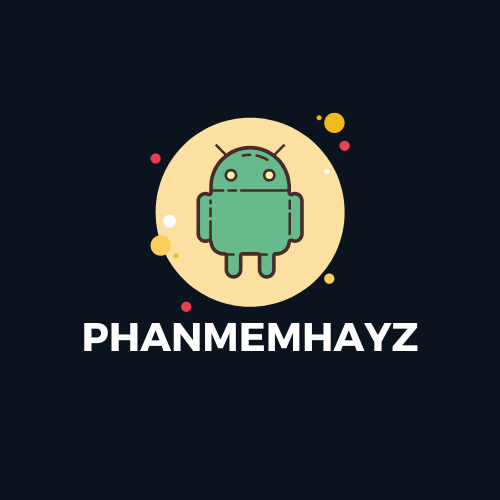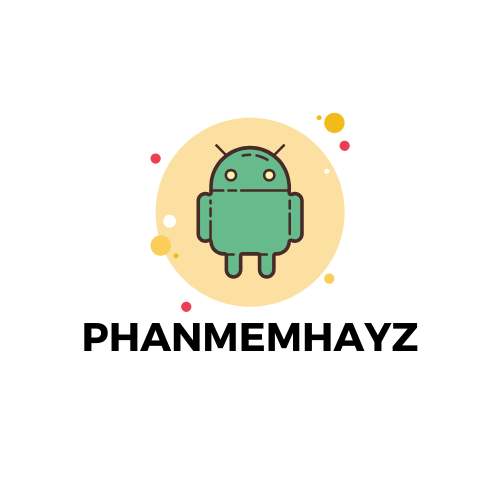Bạn có bao giờ đang gấp rút hoàn thành công việc và bàn phím đột nhiên không gõ được các ký tự đặc biệt như @ hay # không? Đây là tình huống gây khó chịu mà nhiều người dùng Windows 10 gặp phải. Bài viết này sẽ hướng dẫn bạn 10 cách khắc phục hiệu quả giúp giải quyết vấn đề này.
Nguyên nhân bàn phím không gõ được ký tự đặc biệt
Trước khi tìm cách sửa lỗi, bạn cần hiểu rõ nguyên nhân. Lỗi bàn phím không gõ được ký tự đặc biệt trên Windows 10 thường xuất phát từ những yếu tố sau:
Lỗi cài đặt ngôn ngữ và bộ gõ
Một trong những nguyên nhân phổ biến nhất là cài đặt ngôn ngữ không phù hợp. Khi bạn sử dụng layout bàn phím khác với quy chuẩn của quốc gia, vị trí các ký tự đặc biệt có thể thay đổi. Ví dụ, trên bàn phím US Standard, ký tự @ nằm ở phím số 2, nhưng trên bàn phím UK Standard, nó lại nằm ở vị trí khác.
Vấn đề về phần cứng bàn phím
Đôi khi nguyên nhân đến từ phần cứng như phím bị kẹt, bụi bẩn tích tụ bên dưới các phím, hay bàn phím bị hỏng do va đập hoặc ngấm nước. Các vấn đề này có thể khiến một số phím không hoạt động đúng cách.
Lỗi do driver bàn phím
Driver bàn phím lỗi thời hoặc bị hỏng có thể gây ra nhiều vấn đề khác nhau, bao gồm việc không gõ được ký tự đặc biệt. Windows 10 thường cập nhật driver tự động, nhưng đôi khi quá trình này có thể bị lỗi.
Lỗi do phím tắt vô tình được kích hoạt
Windows 10 có nhiều phím tắt hệ thống mà người dùng có thể vô tình kích hoạt. Ví dụ, trạng thái Numlock hoặc Filter Keys đang bật có thể ảnh hưởng đến cách bàn phím hoạt động.
10 cách sửa lỗi bàn phím không gõ được ký tự đặc biệt Win 10
Dưới đây là 10 giải pháp hiệu quả giúp bạn khắc phục lỗi bàn phím trên Windows 10, được sắp xếp từ đơn giản đến phức tạp.
Cách 1: Khởi động lại máy tính
Giải pháp đơn giản nhất thường mang lại hiệu quả bất ngờ. Khởi động lại máy tính sẽ giúp hệ thống làm mới các dịch vụ và trình điều khiển, từ đó có thể khắc phục nhiều lỗi tạm thời.
- Nhấn vào biểu tượng Windows ở góc dưới bên trái màn hình
- Chọn Power > Restart
- Sau khi máy khởi động lại, kiểm tra xem lỗi đã được khắc phục chưa
Cách 2: Sử dụng tổ hợp phím tắt để mở khóa bàn phím
Nhiều trường hợp, bàn phím không gõ được ký tự đặc biệt do một số phím tắt vô tình được kích hoạt. Hãy thử các tổ hợp phím sau:
- Windows + Space: Chuyển đổi ngôn ngữ bàn phím
- Shift + Esc: Tắt Filter Keys nếu đang bật
- Fn + Numlock: Tắt/bật chế độ Numlock (đặc biệt quan trọng với laptop)
Cách 3: Kiểm tra và điều chỉnh cài đặt ngôn ngữ
Cài đặt ngôn ngữ không chính xác là nguyên nhân phổ biến gây ra lỗi bàn phím.
- Nhấn Windows + I để mở Settings
- Chọn Time & Language
- Chọn Language ở menu bên trái
- Kiểm tra ngôn ngữ đang sử dụng là đúng (Ví dụ: English (United States))
- Nhấn vào ngôn ngữ đó và chọn Options
- Đảm bảo bạn đang sử dụng layout bàn phím phù hợp (thường là US QWERTY)
Nếu thấy nhiều bố cục bàn phím được liệt kê, hãy đặt bố cục bạn thường dùng làm mặc định và xóa các bố cục không cần thiết.
Cách 4: Cập nhật driver bàn phím
Driver lỗi thời có thể gây ra nhiều vấn đề với bàn phím, bao gồm lỗi không gõ được ký tự đặc biệt.
- Nhấn Windows + X và chọn Device Manager
- Mở rộng mục Keyboards
- Nhấp chuột phải vào thiết bị bàn phím của bạn và chọn Update driver
- Chọn Search automatically for updated driver software
- Nếu tìm thấy driver mới, hãy làm theo hướng dẫn để cài đặt
Trong trường hợp không tìm thấy driver mới, bạn có thể thử gỡ cài đặt driver hiện tại:
- Nhấp chuột phải vào thiết bị bàn phím và chọn Uninstall device
- Khởi động lại máy tính
- Windows sẽ tự động cài đặt lại driver mặc định
Cách 5: Chạy trình khắc phục sự cố bàn phím
Windows 10 có sẵn công cụ khắc phục sự cố giúp giải quyết các vấn đề phổ biến về bàn phím.
- Nhấn Windows + I để mở Settings
- Chọn Update & Security
- Chọn Troubleshoot ở menu bên trái
- Cuộn xuống và chọn Keyboard trong danh sách
- Nhấn Run the troubleshooter và làm theo hướng dẫn
Cách 6: Tắt tính năng Filter Keys
Filter Keys là tính năng trợ năng có thể được bật vô tình và gây ảnh hưởng đến cách bàn phím hoạt động.
- Nhấn Windows + I để mở Settings
- Chọn Ease of Access
- Chọn Keyboard ở menu bên trái
- Đảm bảo tùy chọn Use Filter Keys đã tắt (Off)
Ngoài ra, bạn có thể tắt Filter Keys bằng cách:
- Nhấn phím Shift và giữ trong 8 giây
- Khi hộp thoại xuất hiện, chọn No
Cách 7: Kiểm tra cài đặt trong Registry Editor
Đây là phương pháp nâng cao hơn, nên tạo điểm khôi phục hệ thống trước khi thực hiện.
- Nhấn Windows + R, nhập regedit và nhấn Enter
- Đi đến đường dẫn:
HKEY_CURRENT_USER\Control Panel\Keyboard - Tìm khóa có tên InitialKeyboardIndicators
- Nhấp đúp vào và đặt giá trị thành 2
- Khởi động lại máy tính
Cách 8: Kiểm tra Power Management
Đôi khi, tùy chọn quản lý nguồn điện có thể ảnh hưởng đến hoạt động của bàn phím.
- Nhấn Windows + X và chọn Device Manager
- Mở rộng mục Keyboards
- Nhấp chuột phải vào thiết bị bàn phím và chọn Properties
- Chuyển đến tab Power Management
- Bỏ chọn tùy chọn Allow the computer to turn off this device to save power
- Nhấn OK và khởi động lại máy tính
Cách 9: Vệ sinh bàn phím
Bụi bẩn tích tụ dưới các phím có thể gây ra nhiều vấn đề với bàn phím.
- Tắt máy tính
- Lật ngược bàn phím và nhẹ nhàng lắc để loại bỏ bụi bẩn
- Sử dụng khí nén để thổi bụi khỏi khe hở giữa các phím
- Với laptop, hãy sử dụng khí nén hoặc bàn chải mềm để vệ sinh bàn phím
Lưu ý: Với bàn phím laptop, việc vệ sinh cần thực hiện cẩn thận để tránh làm hỏng các phím.
Cách 10: Sử dụng bàn phím ảo tạm thời
Trong trường hợp cần sử dụng ngay các ký tự đặc biệt, bàn phím ảo là giải pháp tạm thời hiệu quả.
- Nhấn Windows + R, nhập osk và nhấn Enter
- Bàn phím ảo sẽ xuất hiện trên màn hình
- Sử dụng bàn phím ảo để nhập các ký tự đặc biệt
Trường hợp đặc biệt và cách xử lý
Ngoài 10 giải pháp chính ở trên, còn có một số trường hợp đặc biệt cần phương pháp xử lý riêng.
Lỗi gõ tiếng Việt bị lỗi font
Khi gõ tiếng Việt có dấu bị lỗi font, bạn cần kiểm tra cài đặt của bộ gõ:
- Mở Unikey
- Chọn Unicode trong mục bảng mã
- Chọn Telex hoặc VNI trong kiểu gõ tùy theo thói quen
Bàn phím nhấn chữ ra số
Đây là trường hợp phổ biến với laptop khi Numlock được bật:
- Tìm phím Numlock trên bàn phím của bạn
- Nhấn tổ hợp Fn + Numlock để tắt chế độ số
- Kiểm tra xem đã gõ được chữ bình thường chưa
Lỗi bàn phím sau khi cập nhật Windows
Sau khi cập nhật Windows 10, đôi khi driver bàn phím có thể gặp vấn đề:
- Vào Device Manager
- Mở rộng mục Keyboards
- Nhấp chuột phải vào thiết bị bàn phím và chọn Properties
- Chuyển đến tab Driver
- Chọn Roll Back Driver nếu có sẵn
- Nếu không, hãy thử Uninstall device và khởi động lại máy tính
Phòng ngừa lỗi bàn phím trong tương lai
Để tránh gặp lại lỗi bàn phím không gõ được ký tự đặc biệt, bạn nên:
- Cập nhật Windows thường xuyên: Windows Update cung cấp các bản sửa lỗi và cải tiến cho hệ thống, bao gồm cả bàn phím.
- Vệ sinh bàn phím định kỳ: Làm sạch bàn phím ít nhất mỗi tháng một lần để tránh bụi bẩn tích tụ.
- Ghi nhớ các tổ hợp phím quan trọng: Học cách sử dụng Windows + Space và Fn + Numlock để nhanh chóng giải quyết các vấn đề thường gặp.
- Tạo điểm khôi phục hệ thống: Trước khi cài đặt các ứng dụng mới hoặc thay đổi cài đặt hệ thống, hãy tạo điểm khôi phục để có thể quay lại nếu phát sinh lỗi.
Câu hỏi thường gặp
Tại sao bàn phím laptop không gõ được ký tự @ # $ ^ & * ( )?
Nguyên nhân phổ biến nhất là do Numlock đang bật, cài đặt ngôn ngữ không phù hợp, hoặc phím tắt vô tình được kích hoạt. Thử nhấn Fn + Numlock hoặc Windows + Space để khắc phục nhanh.
Khi nào cần mang laptop đi sửa chữa?
Bạn nên mang laptop đi sửa chữa khi đã áp dụng tất cả các giải pháp phần mềm nhưng vấn đề vẫn tồn tại, hoặc khi có dấu hiệu hư hỏng vật lý như phím bị kẹt, bàn phím bị ngấm nước.
Làm cách nào để biết layout bàn phím nào phù hợp với tôi?
Layout bàn phím phù hợp phụ thuộc vào ngôn ngữ và khu vực bạn đang sử dụng. Tại Việt Nam, phổ biến nhất là US QWERTY. Bạn có thể nhận biết bằng cách kiểm tra vị trí của ký tự @ (thường nằm ở phím số 2) và các ký tự đặc biệt khác.
Bàn phím bị loạn chữ tiếng Việt phải làm sao?
Kiểm tra bộ gõ Unikey, đảm bảo bạn đang sử dụng bảng mã Unicode và kiểu gõ phù hợp (Telex hoặc VNI). Ngoài ra, hãy kiểm tra xem ngôn ngữ hệ thống đã được cài đặt chính xác chưa.
Có thể tắt hoàn toàn Numlock trên laptop không?
Có, bạn có thể tắt hoàn toàn Numlock bằng cách nhấn tổ hợp phím Fn + Numlock. Trên một số laptop, bạn cũng có thể vô hiệu hóa tính năng này thông qua BIOS/UEFI.
Bài viết đã giới thiệu 10 cách hiệu quả để sửa lỗi bàn phím không gõ được ký tự đặc biệt trên Windows 10. Từ những giải pháp đơn giản như khởi động lại máy tính đến các phương pháp phức tạp hơn như chỉnh sửa Registry Editor, bạn có thể áp dụng phù hợp với tình trạng cụ thể của mình. Hy vọng bài viết giúp bạn nhanh chóng khắc phục lỗi và tiếp tục công việc mà không bị gián đoạn.